ActiveCampaign
-
Integration Setup
- Accounts
- Connect Account
- You can get the Auth Key from your ActiveCampaign.
- Go to the Developer section.
- You’ll find two options: URL and API Key.
- Copy the API Key and paste it into the Auth Key field.
Go to the Integrations section.
Search for ActiveCampaign.
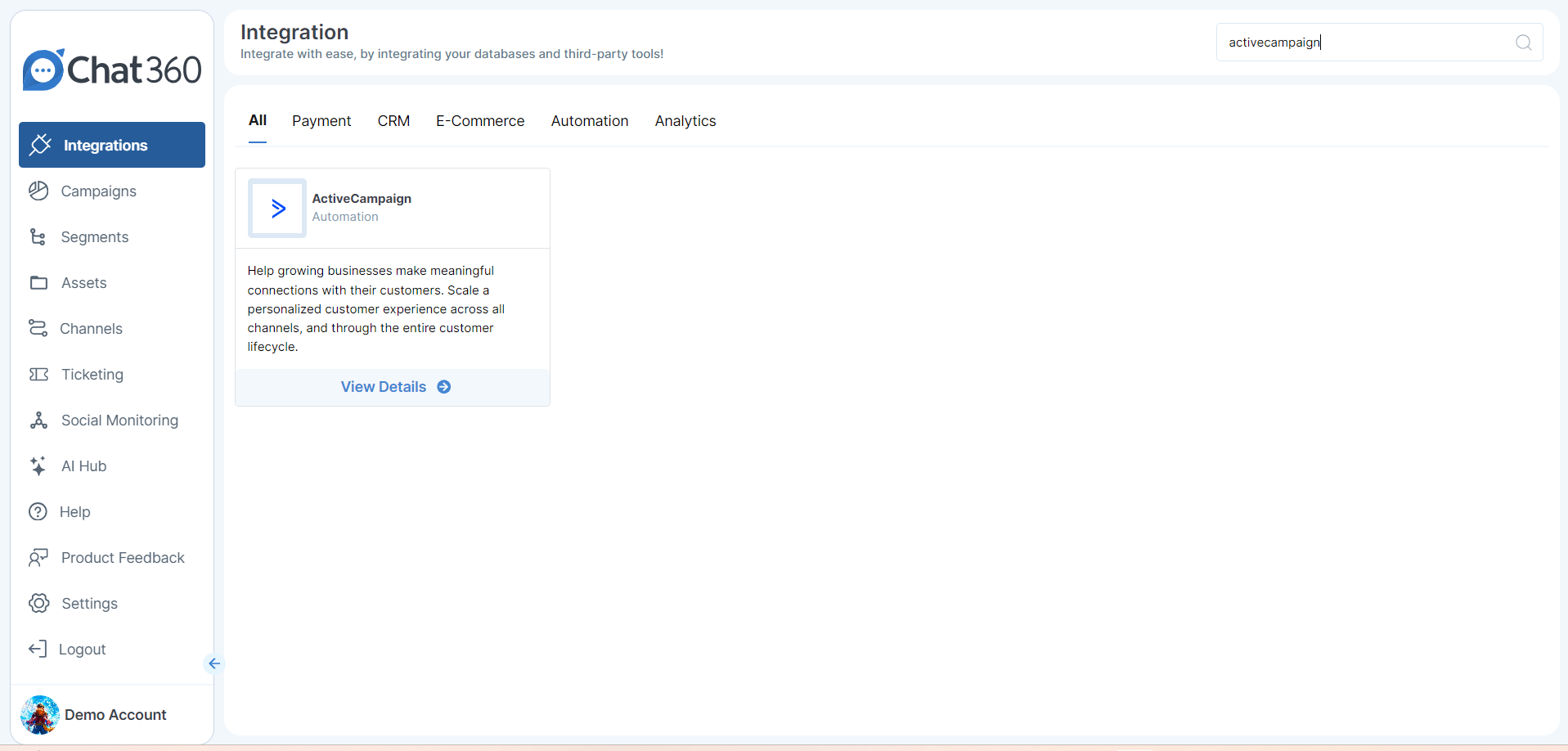
You will see two options:
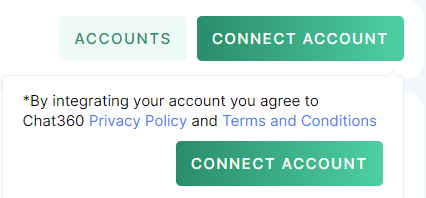
If already integrated, you will find the account under Accounts.
To connect a new account, select Connect Account.
You’ll need an Auth Key to connect the account:
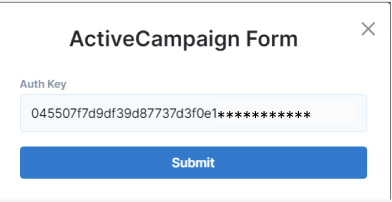
Once you’ve added the API key, the connection will be successful.

-
Creating a Template
- If you want to add a trigger, select it.
- Otherwise, click on Start Without Trigger.
- Connect, where you’ll find your ActiveCampaign account.
- Template Selection, where all templates from your Chat360 campaign will be listed.
- Select the template you want to use:
- You will get parameters from the selected template.
- To view the parameters, go to Campaign, and for each template, click the three dots.
- Select View Code and copy the Param section.
- Strictly, follow this format:
{ param_data:{}, button_param_data:{} } - Map First Name and Email.
- Optionally, add new field mappings.
- Finish.
Go to ActiveCampaign.
On the right side, find Automation and click on it.
Select Create Automation.
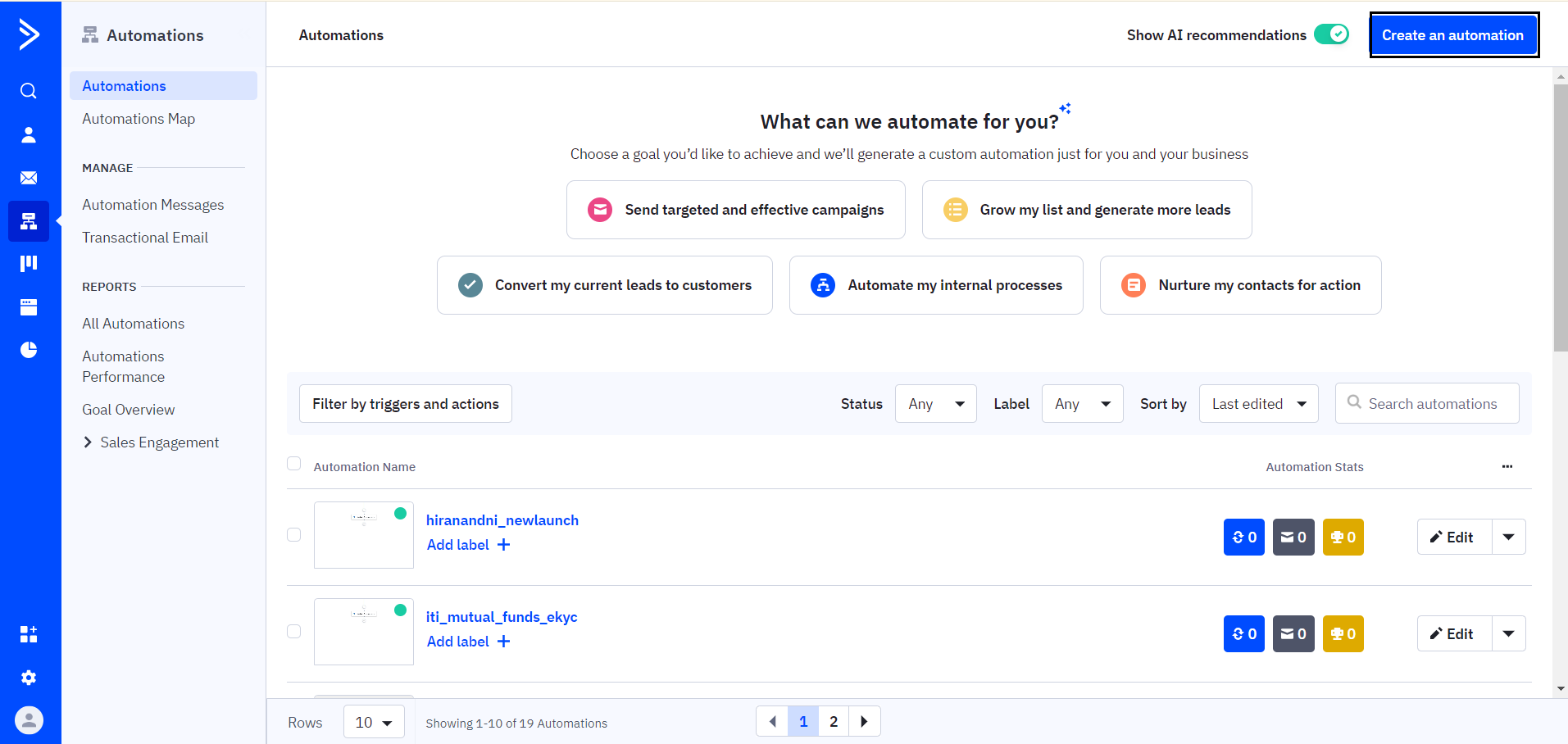
Choose Start from Scratch.
You will be asked to select a trigger:
On the next page, you will see a plus (+) sign in the middle of the page.
Click the + sign and select Action.
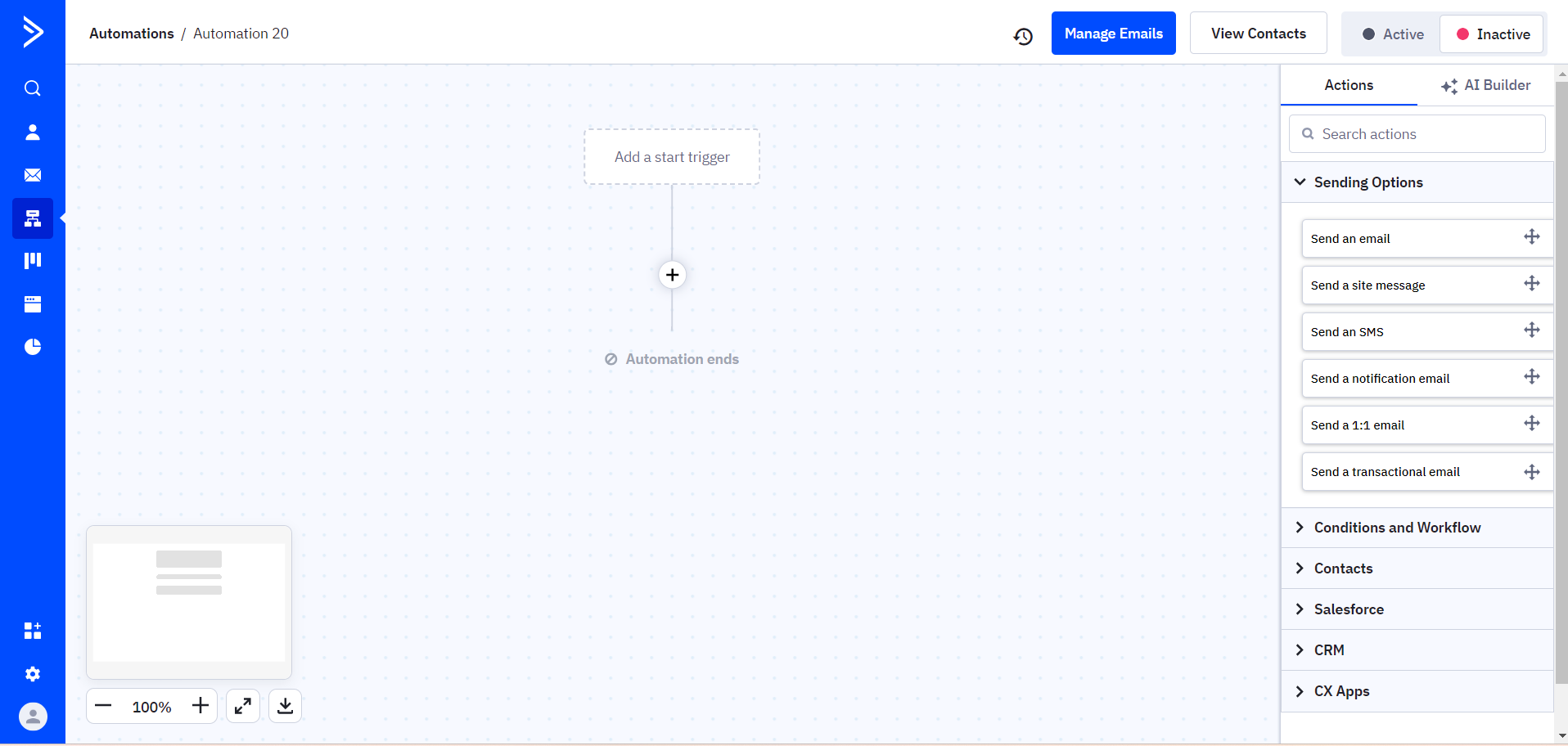
Choose CX App, then search for Chat360 Send Campaign.

You’ll see three options:
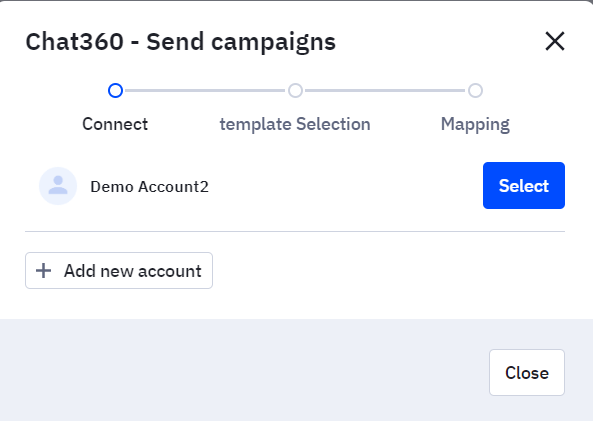
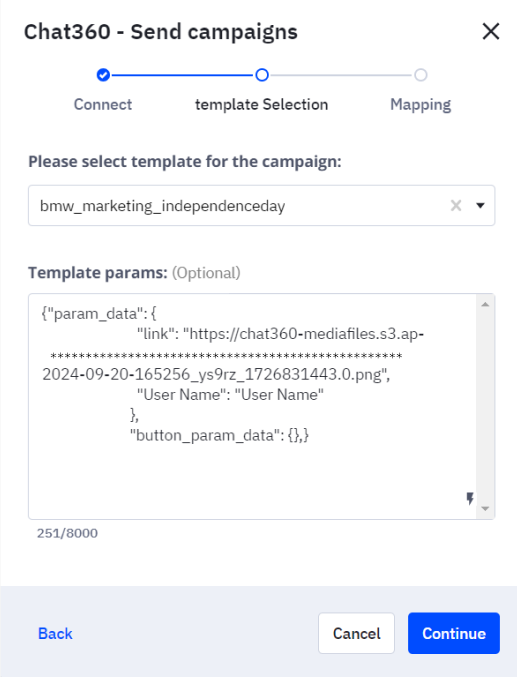
Continue to Mapping:
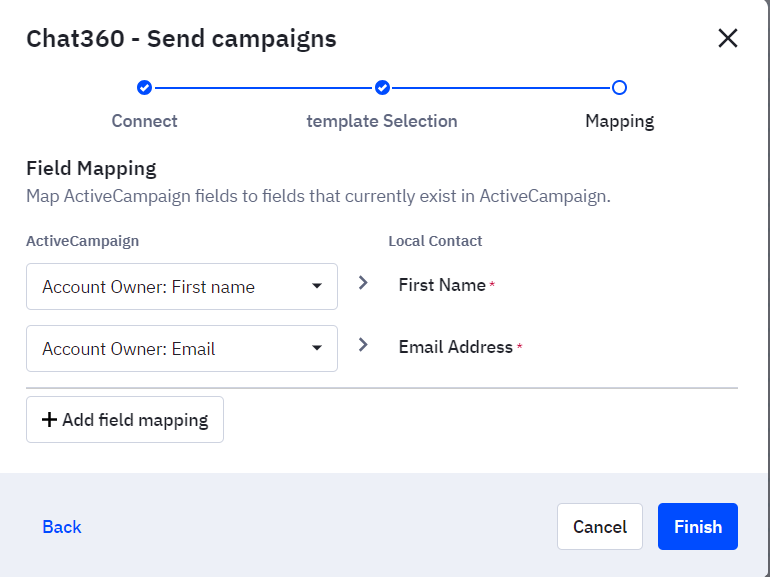
- Change the campaign name.
- On the right side, toggle between Active and Inactive. Make sure to set it to Active.
- Save the campaign.
Your campaign is now saved in Automation:
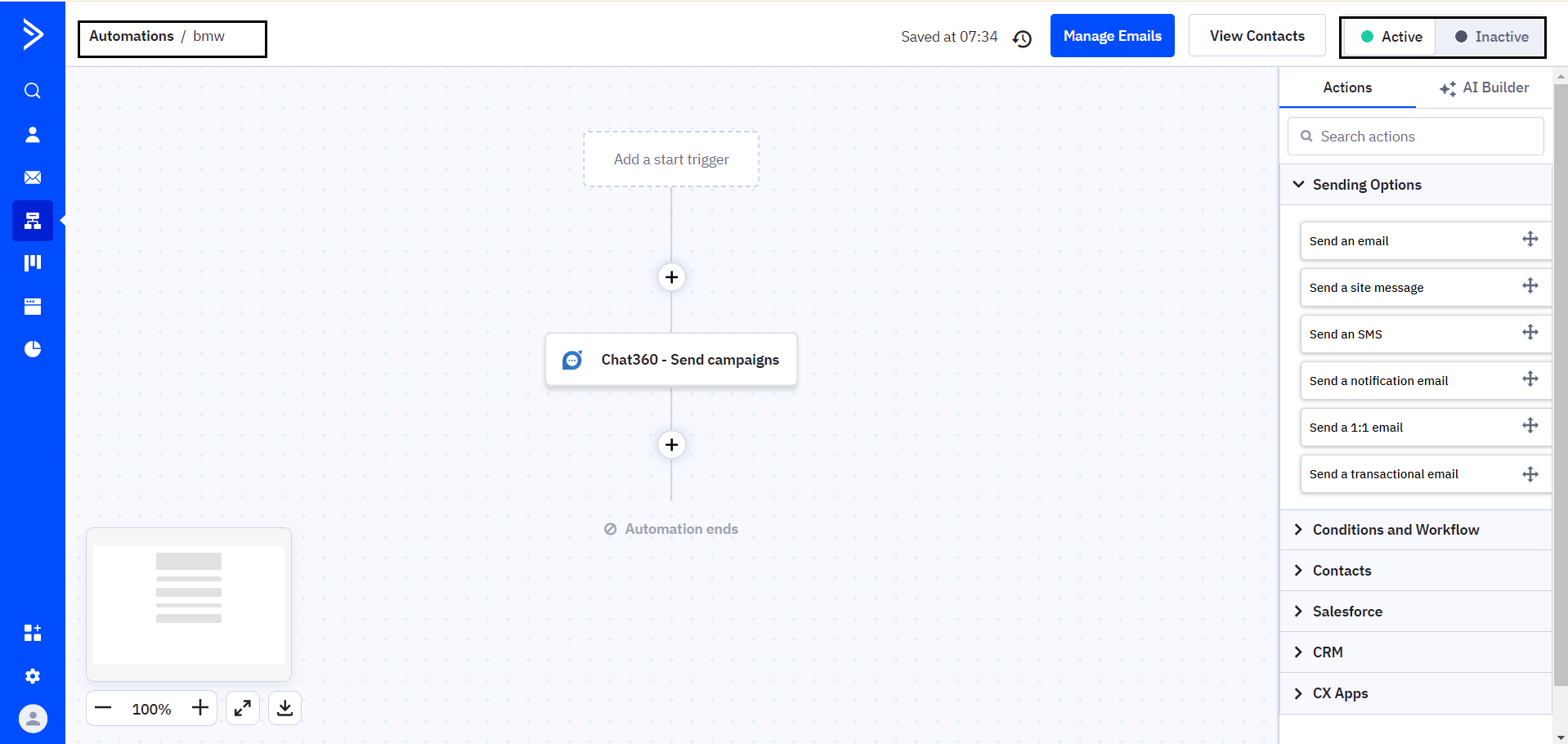
-
Sending Campaign
Go to the Contact section and add your contact details.
After saving, click on the saved contact.

You will see the Automation option.
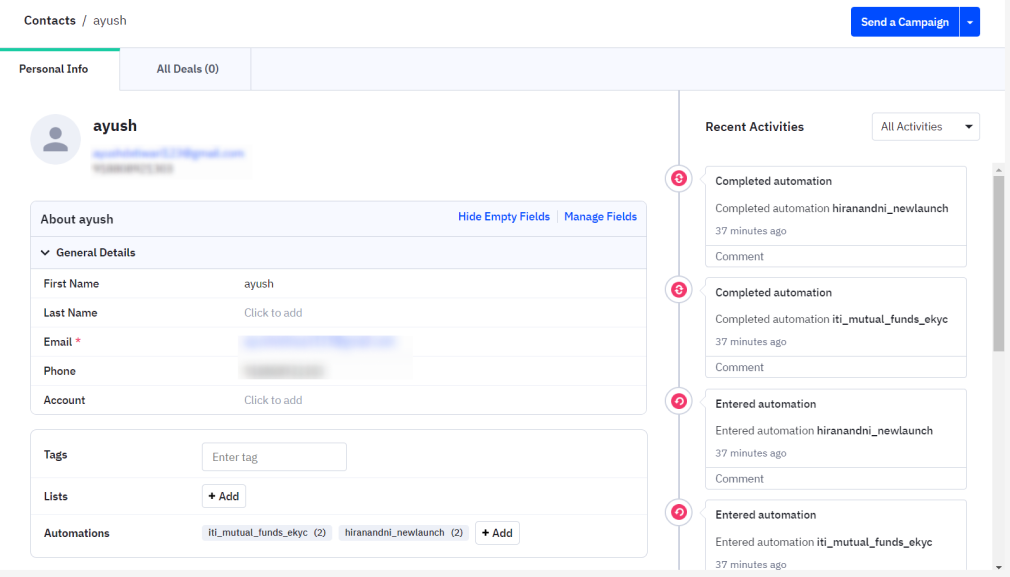
Select the automation you just saved.
The template will be sent through ActiveCampaign!