Roles
Open Chat360 Admin Page > Go to Settings > Select Roles
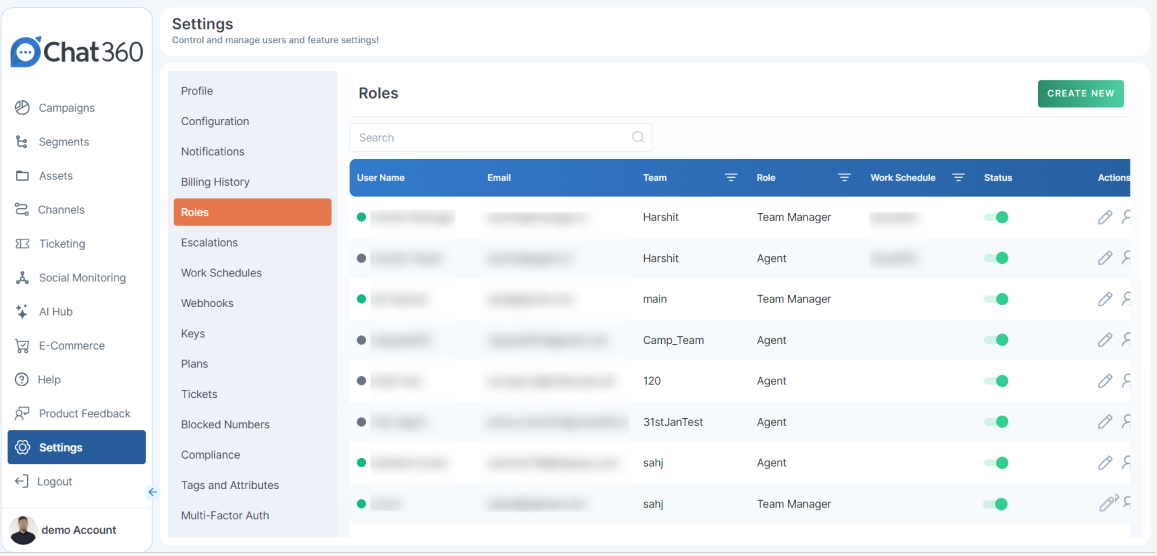
Create New Role:- At the top-right corner of the Roles page, click on Create New.
Choose Role Type: Manager or Agent:- A dropdown will appear with two options:
Team Manager
Agent :- Click on the role you want to create (Team Manager or Agent).

-
To Create a Team Manager:
Fill out the following details:
- First Name: Enter the manager's first name.
- Last Name: Enter the manager's last name.
- Team Manager Email: Provide the manager’s email address
- Phone Number: Enter the manager’s contact number.
- City: Specify the manager’s city.
- Password: Create a password for the manager.
- Confirm Password: Re-enter the password to confirm.
- Select Work Schedule: Choose a work schedule from the list.
- What is Your Team Called: Enter the name of the manager's team.
- Short Description for Your Team: Write a brief description of the team.
Once all details are filled, click on Create Team.
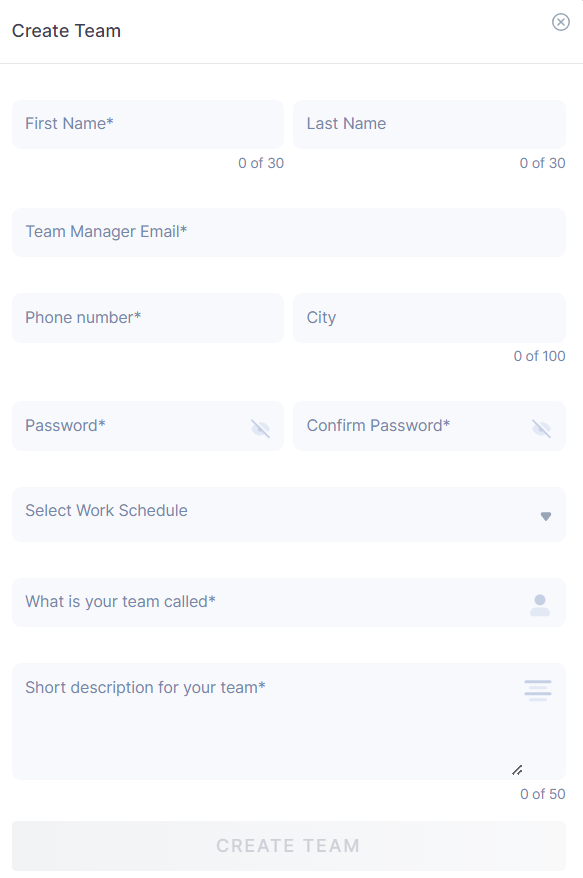
-
Manager Access:
- Live Chat: Can view live chats assigned to their team.
- Analytics: Can view analytics.
- Campaigns: Can view campaigns.
- Contacts: Can view and manage contacts and their settings.
- Settings:
- Profile: Can manage their own profile.
- Roles: Can view and manage only their assigned agents.
- Tickets: Can view and manage tickets for both themselves and their agents.
- Plans: Can view and manage subscription plans.
-
Manager Limitations:
Managers cannot access:
- Roles (restricted to managing only their own agents).
- Billing History.
- Keys
- Blocked Numbers.
- Compliance.
- Tags and Attributes.
- Multi-Factor Authentication.
- Scheduler Report.
- Webhooks.
- Full System Configuration.
-
Additional Manager Livechat and Agent Assignment:
- Assign Agents to a Team: Managers can assign agents to their team or other teams, but only if the Admin has pre-assigned those agents to them.
- Live Chat:
- Assigned: Managers can view live chats assigned to their team.
- Archived: Managers can view archived chats for their team.
-
To Create an Agent:
Fill out the following details:
- First Name Enter the agent's first name
- Last Name: Enter the agent's last name.
- Agent Email: Provide the agent’s email address
- Phone Number: Enter the agent’s contact number.
- City: Specify the agent’s city.
- Designation: Enter the agent’s designation.
- Password: Create a password for the agent.
- Confirm Password: Re-enter the password to confirm.
- Select Work Schedule: Choose a work schedule from the list.
- Team: Select the team to which the agent will belong.
After filling in the details, click on Send Invite to notify the agent and complete the process.
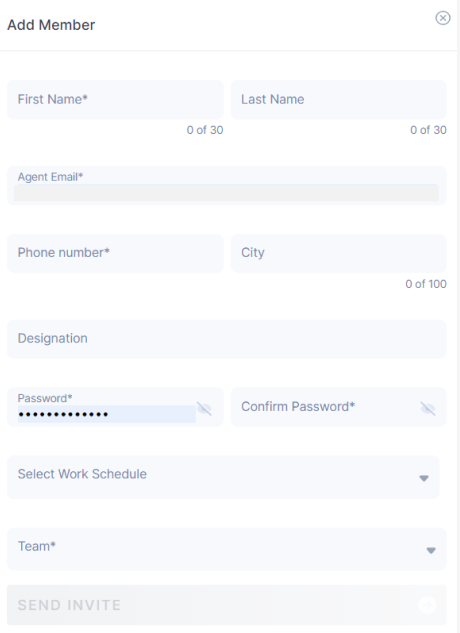
-
Agent Access:
- Live Chat: Can view live chats assigned to them.
- Contacts: Can view contacts and their settings.
- Settings:
- Profile: Can manage their own profile.
- Tickets: Can view and manage their own tickets.
-
Agent Limitations:
Agents cannot access features such as:
- Analytics, Campaigns, Roles, and Escalations.
- Work Schedules, Plans, and tickets (only manage their own).
- Social Monitoring, AI Hub, and E-Commerce.
- Settings - No access to system Configuration, Notifications, Billing History, Webhooks, Keys, Blocked Numbers, Compliance,Tags and Attributes, Multi-Factor Authentication, or Scheduler Report.
- Compliance.
- Tags and Attributes.
- Multi-Factor Authentication.
- Scheduler Report.
- Webhooks.
- Full System Configuration.
-
Additional Agent Livechat and Assignment:
- Agent Self-Assignment: Agents can assign themselves and to other Teams.
- Live Chat:
- Live: Agents can view live chats assigned to them.
- Archived: Agents can view archived chats related to their activities.
Thank you for your feedback!
We appreciate your feedback!