CleverTap Integration
Step 1: Integration with CleverTap on the Chat360 Platform
- Accessing Integrations
- Navigate to Integrations: Log in to your Chat360 platform. Look for the 'Integrations' section in the main menu. This section is where you can manage all external connections.
- Add a CleverTap Account: Once in the 'Integrations' section, you’ll see CleverTap Integration. Click on 'View Details,' and you'll get an option to 'Add Account.' Click on it to create a new account.
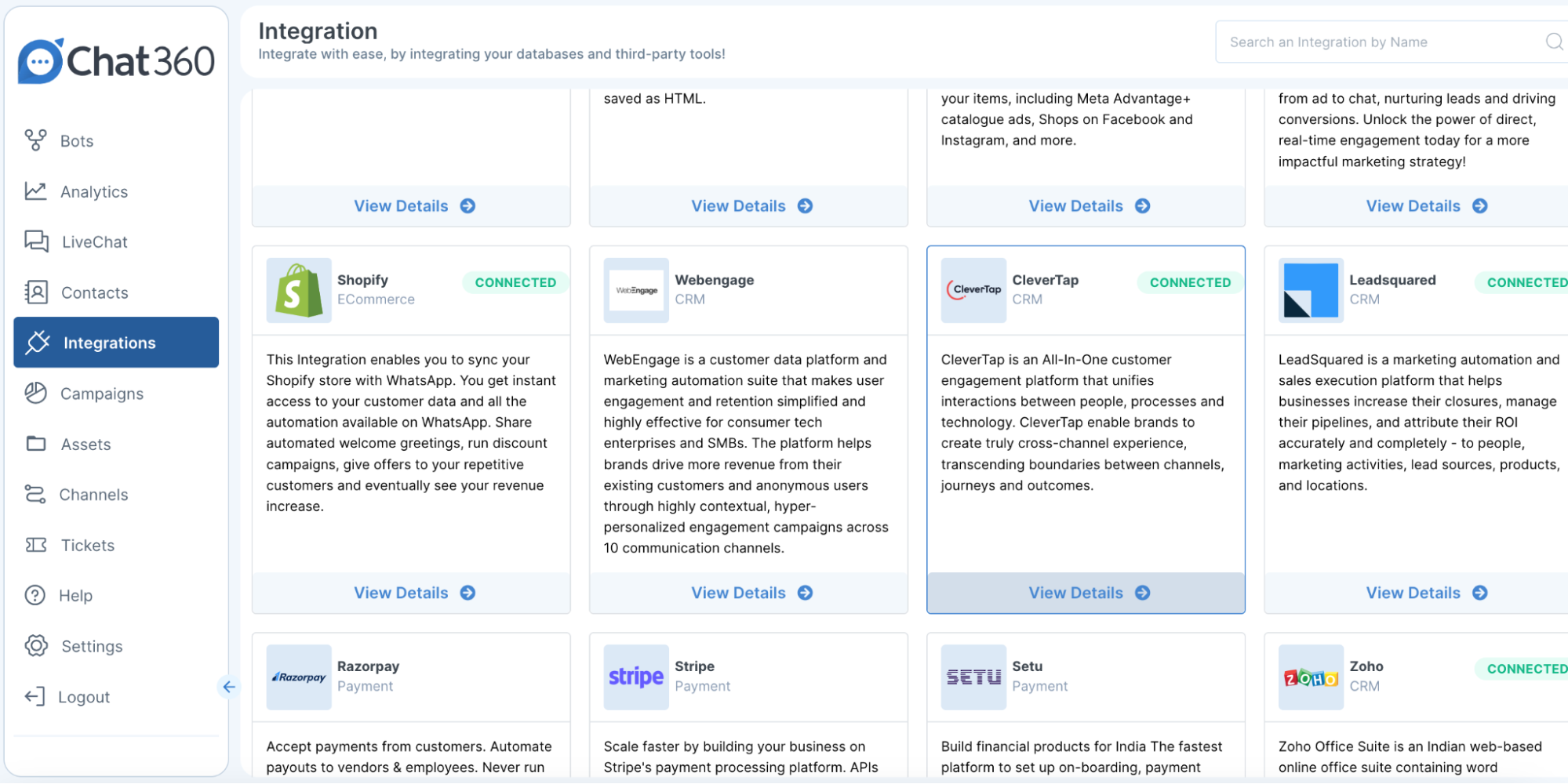
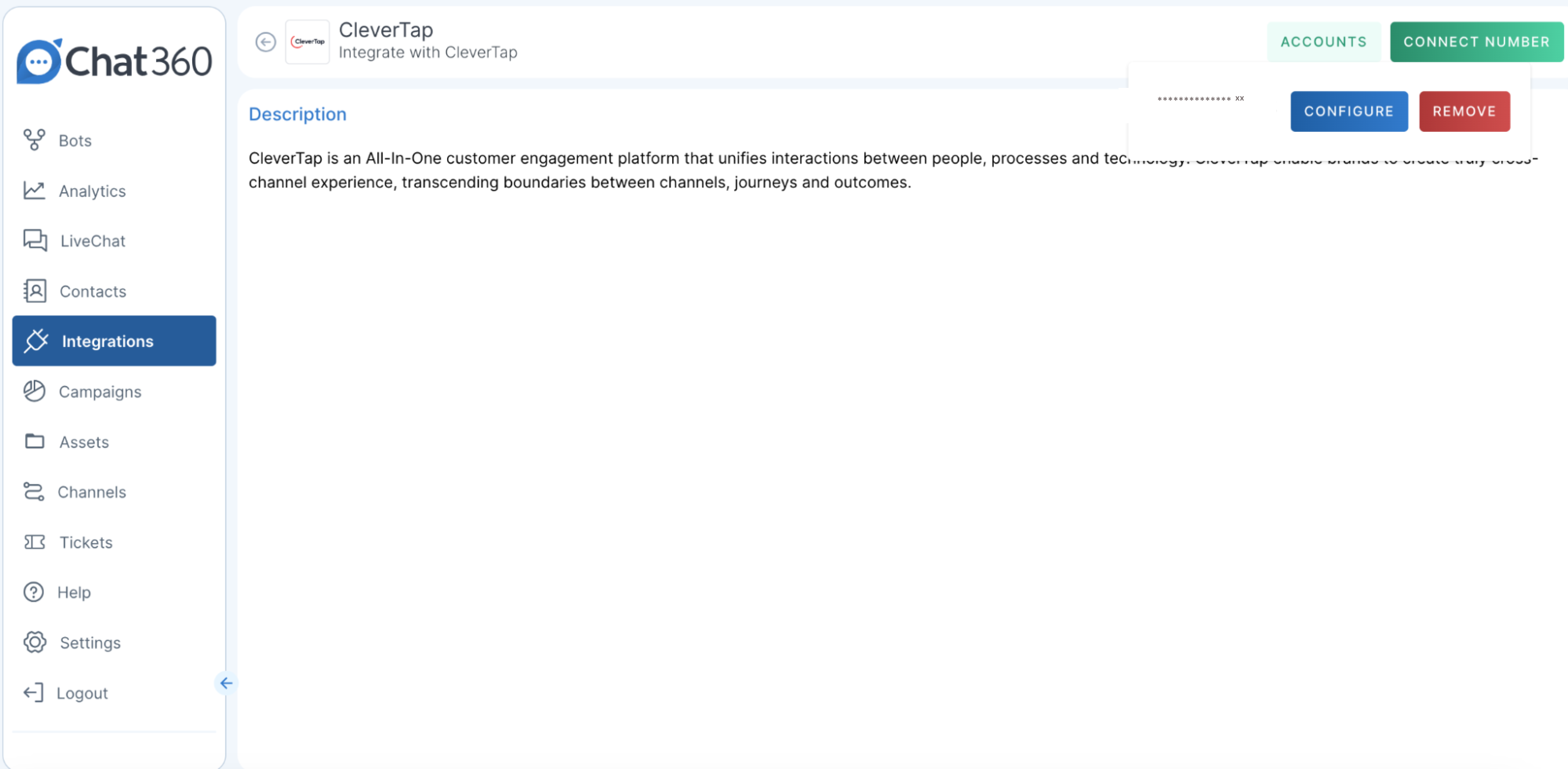
- Configuration:
- Link to CleverTap: After adding your CleverTap account, a new configuration option will appear. Click 'Configure' next to the newly added account entry. This is crucial for setting up the connection specifics between Chat360 and CleverTap.
- Obtaining CleverTap URL:
- Access CleverTap Settings: Switch to your CleverTap dashboard. From the main menu, go to 'Settings', and then choose 'Channels'. From there, navigate to the 'WhatsApp' channel.
- For the all the data(URL) to configure we can get it from CleverTap settings
- Edit WhatsApp Channel Settings: In the 'WhatsApp' channel settings, look for the option 'WhatsApp Connect'. Click on the three dots or the 'Edit' button. This action will allow you to access specific configurations for WhatsApp integrations.
- Locating Configuration Data:
- Find Configuration URL: On the 'Setup' page that opens after clicking edit, locate the necessary URLs or configuration links required for integration. These links are crucial for linking WhatsApp as a communication channel in Chat360.
- Apply Configuration in Chat360: Return to the Chat360 dashboard and enter the URLs or other necessary configuration details into the appropriate fields under the CleverTap integration settings. This step finalises the connection between both platforms.

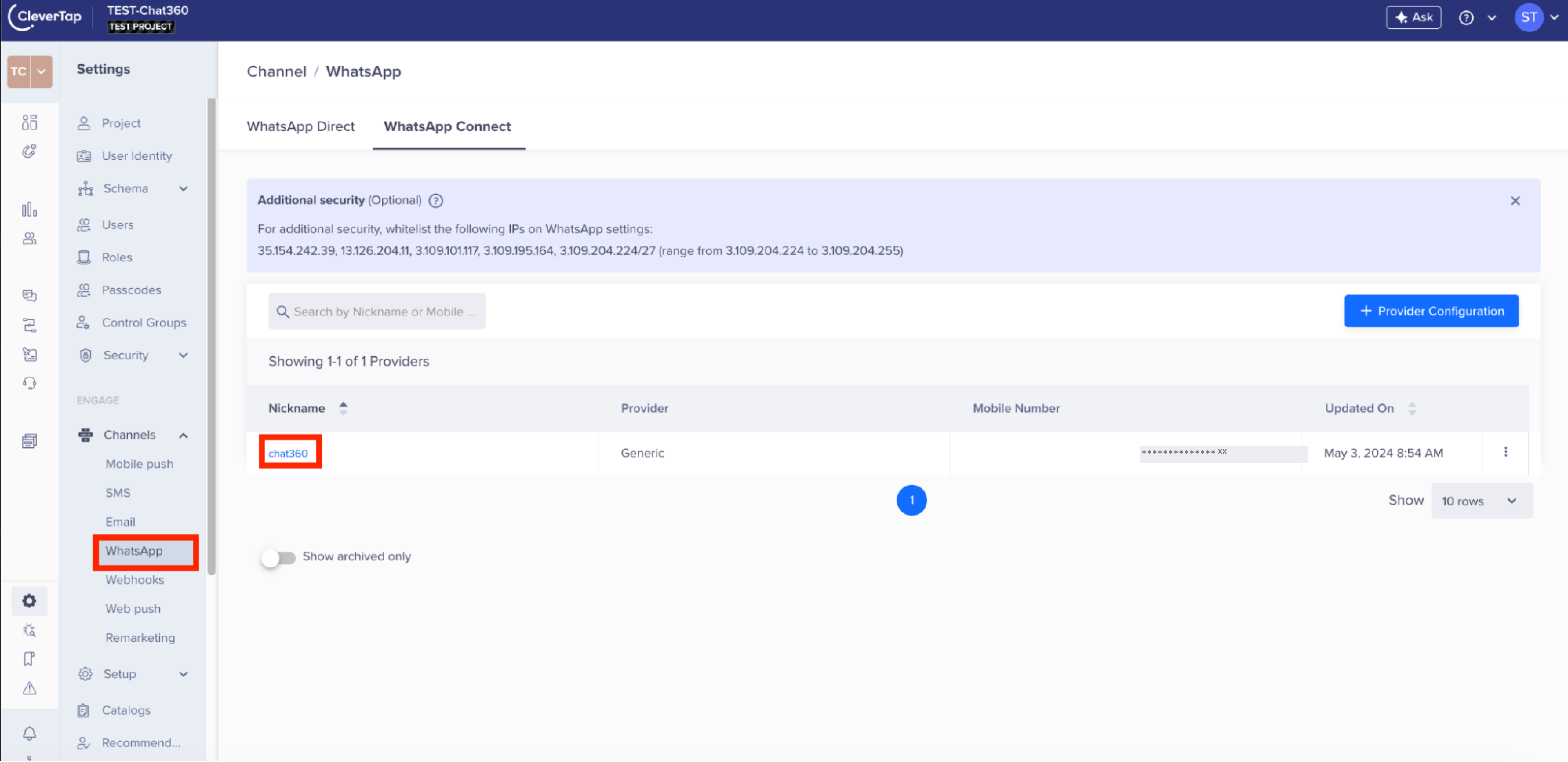
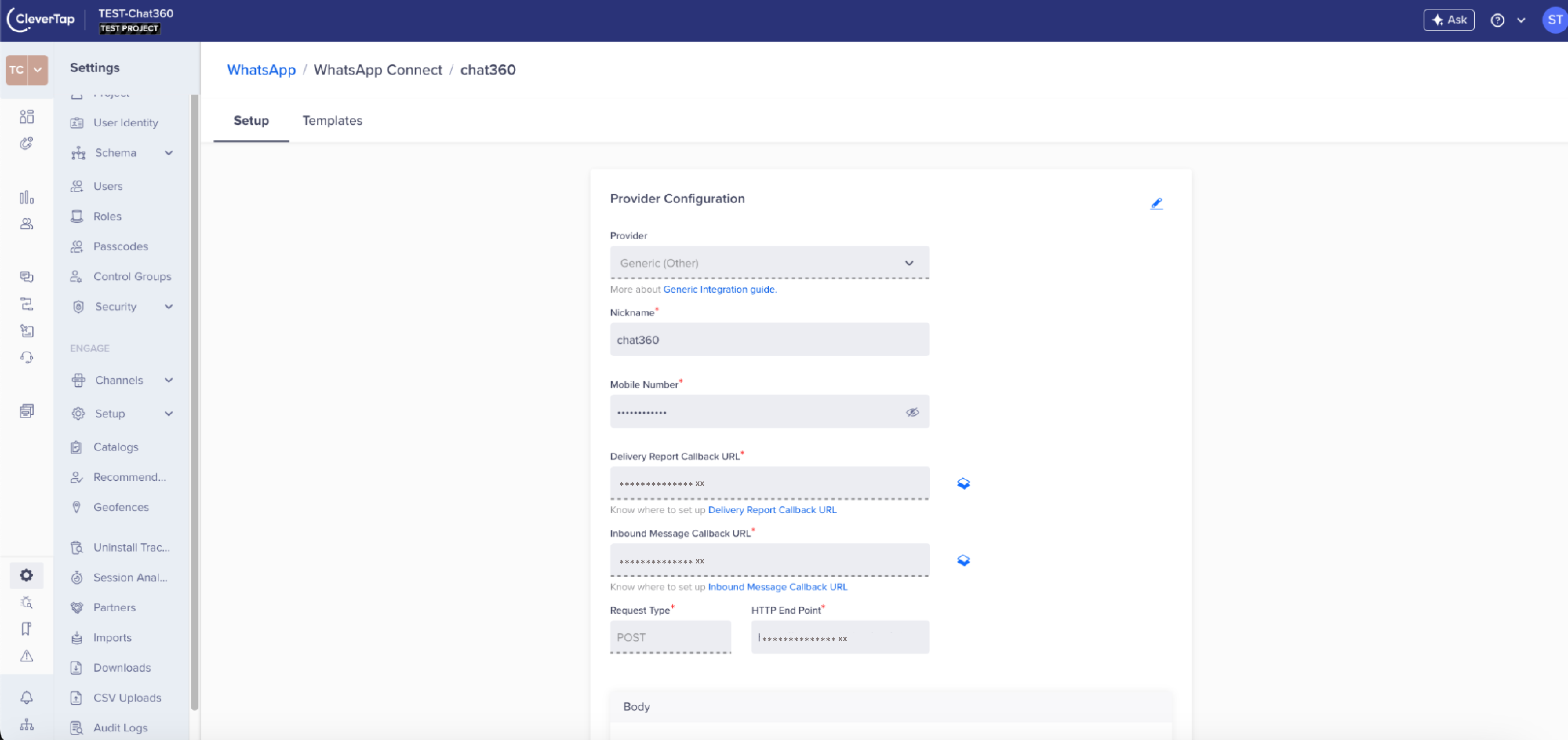
Step 2: Adding CSV file in CleverTap
- Navigating to CSV Uploads:
- Locate the Engage Section: Log into your CleverTap account and navigate to the 'Engage' section. This section is typically involved with creating and managing campaigns.
- Access CSV Uploads: Within the 'Engage' section, find and select 'CSV Uploads'. This option is listed under a sub-menu in the settings, symbolised by an upload button.
- Uploading the CSV File:
- Initiate Upload: Once in the CSV Uploads area, you'll see an option to 'Upload'. Click on this to begin the process of adding your data file.
- Select and Upload File: A file selection dialog will appear. Choose the CSV file you wish to upload from your device. Ensure the file follows the format specified in the sample custom list provided in the platform guidelines.
- Confirm Upload: After selecting the file, confirm the upload. The system may take a few moments to process the file depending on its size.
- Managing Uploaded Data:
- Navigate to Segment Section: After uploading your CSV, go to the 'Segment' section under the same 'Engage' settings.
- Create or Update Segment: Click on ‘Segment’ to manage or create new segments using the uploaded data. This step is crucial for targeting specific user groups in your campaigns.
- Configure Segment Settings: You will be redirected to a page where you can select 'List Based' under 'Custom list segments'. This setting allows you to categorise your users based on the data provided in the CSV.
- Finalising Segment Configuration:
- Upload Details: Ensure the data is correctly formatted as per the provided guidelines and uploaded without errors. Any discrepancies in data format might lead to failed uploads or incorrect segmentations.
- Save Your Segment: Once all settings are adjusted and the data is confirmed, save your segment. This action finalises the process and makes the segment available for future campaigns.
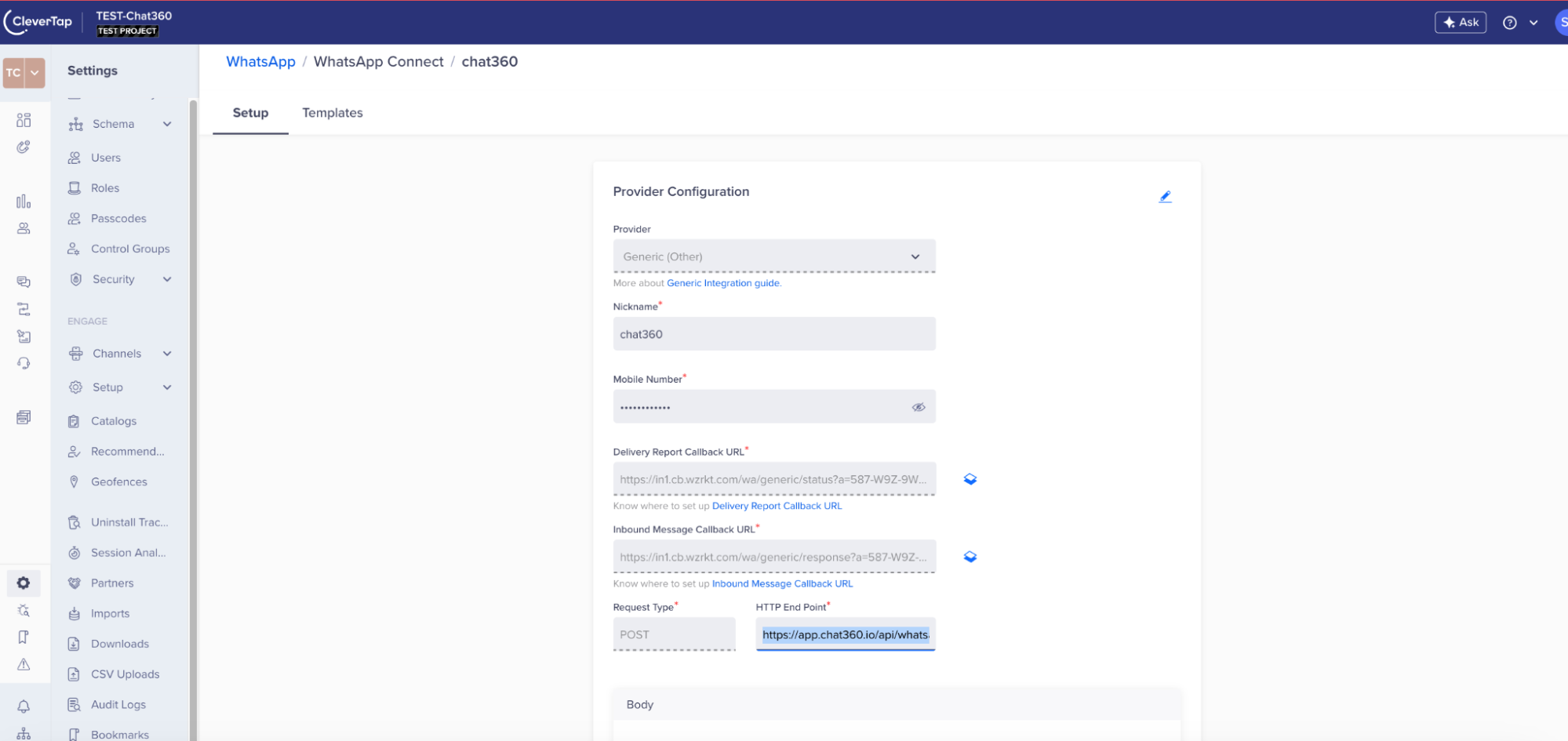
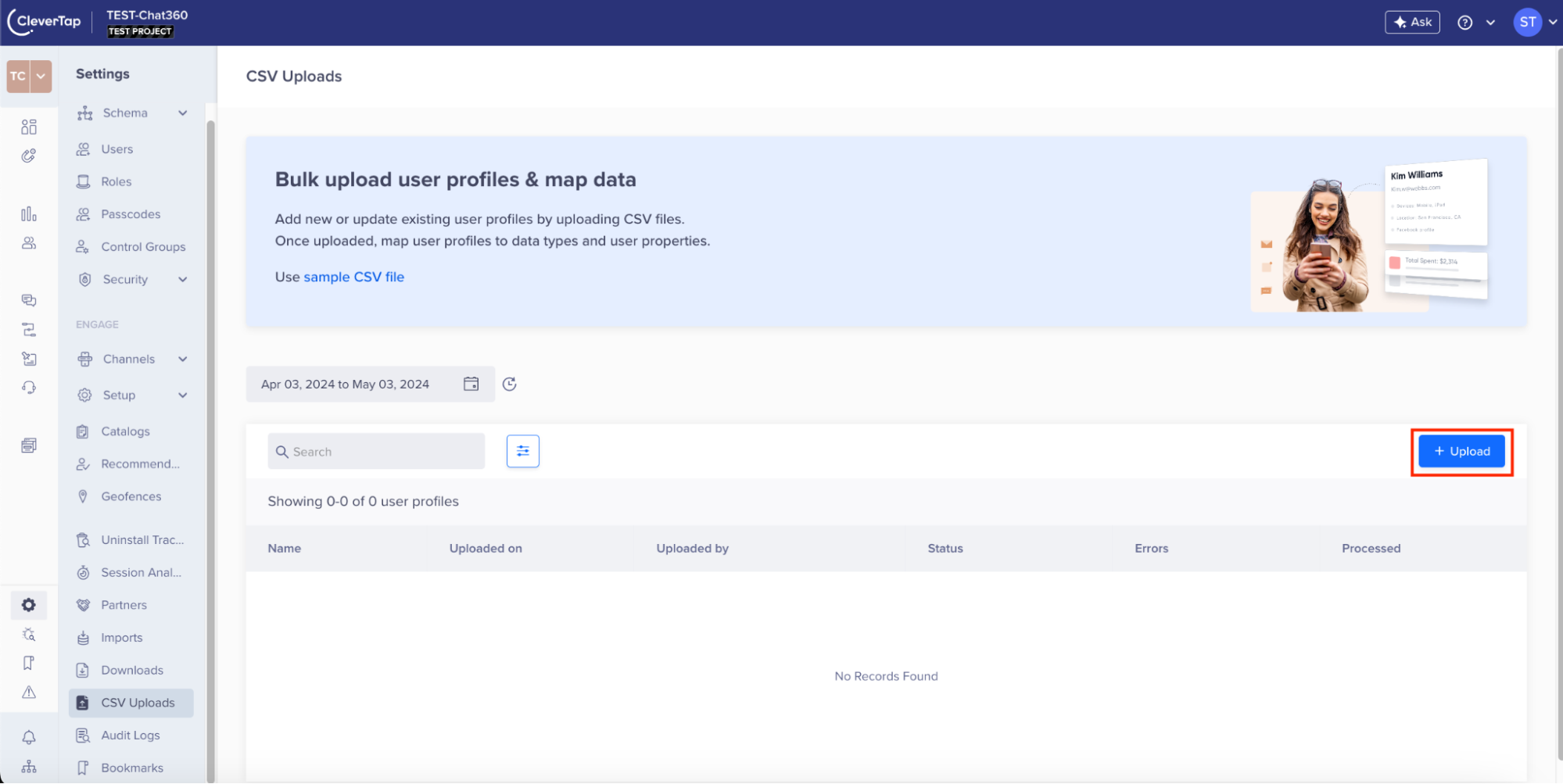
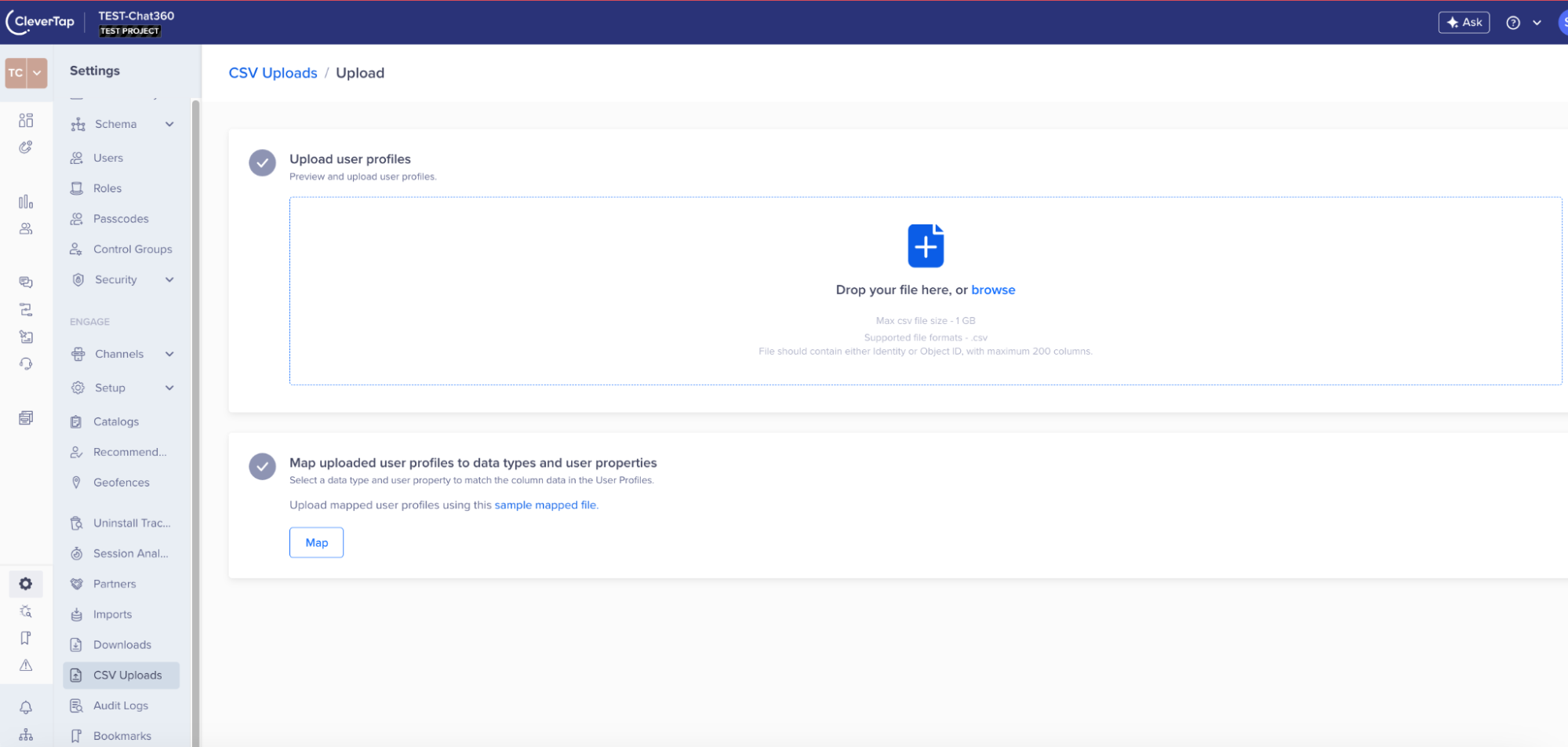
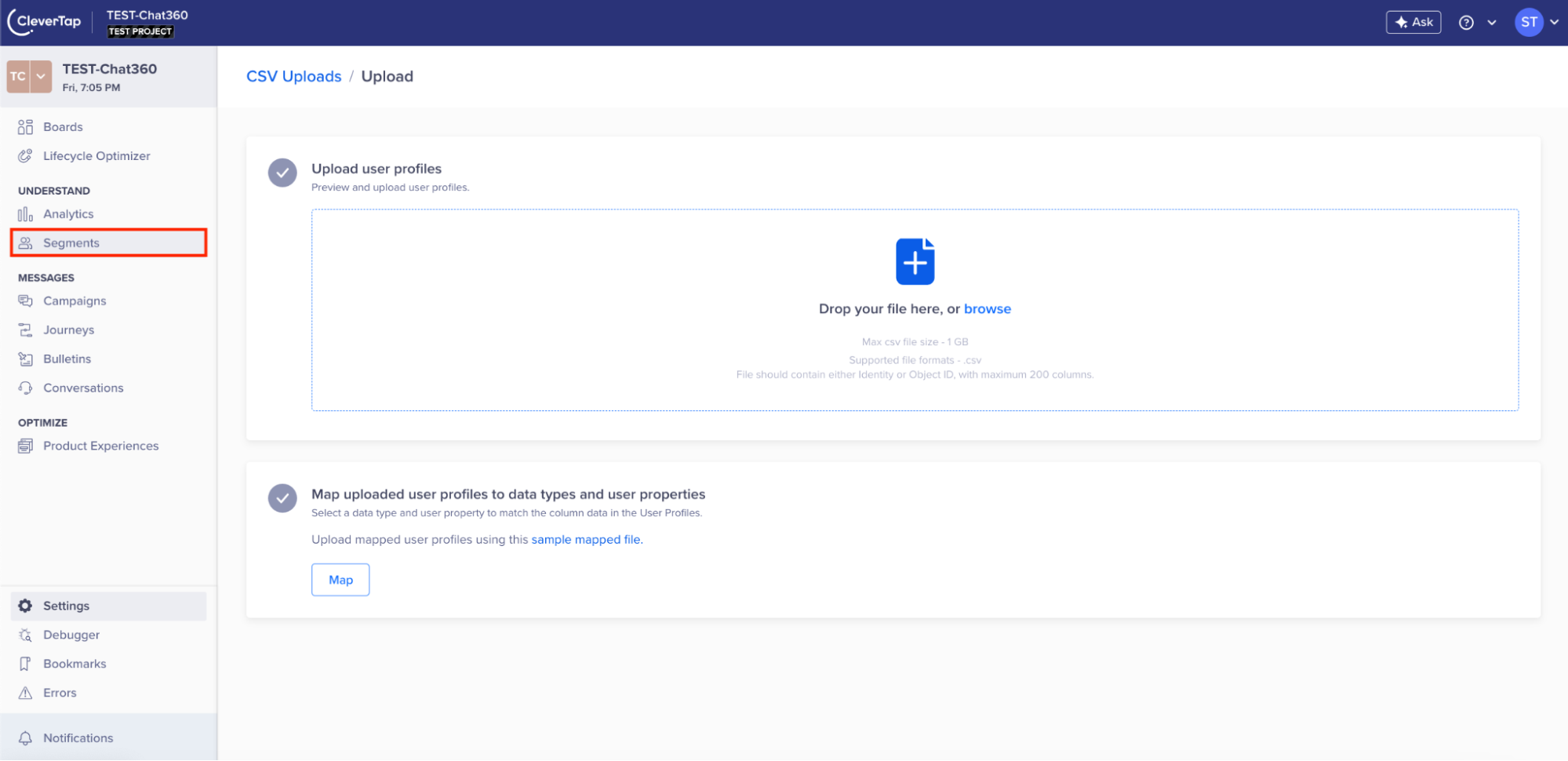
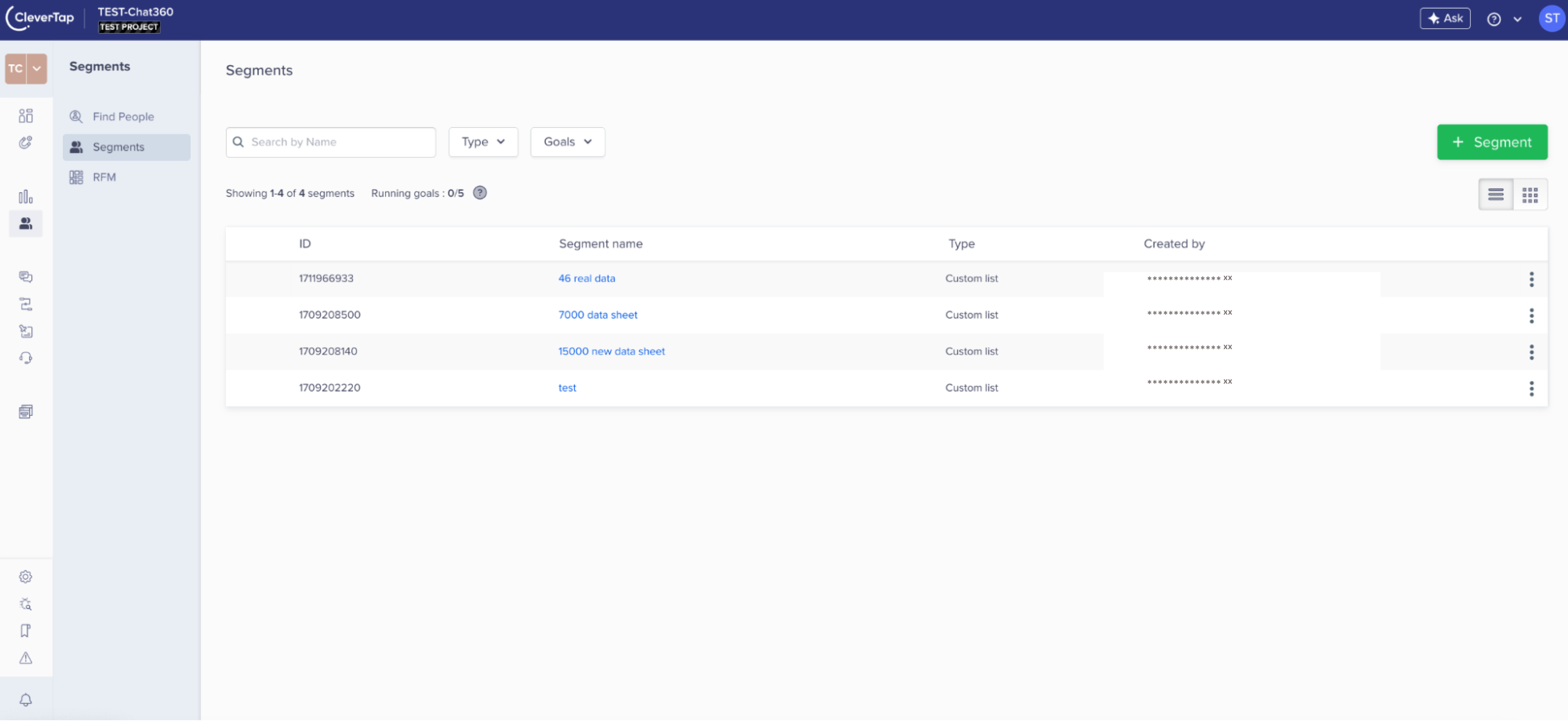
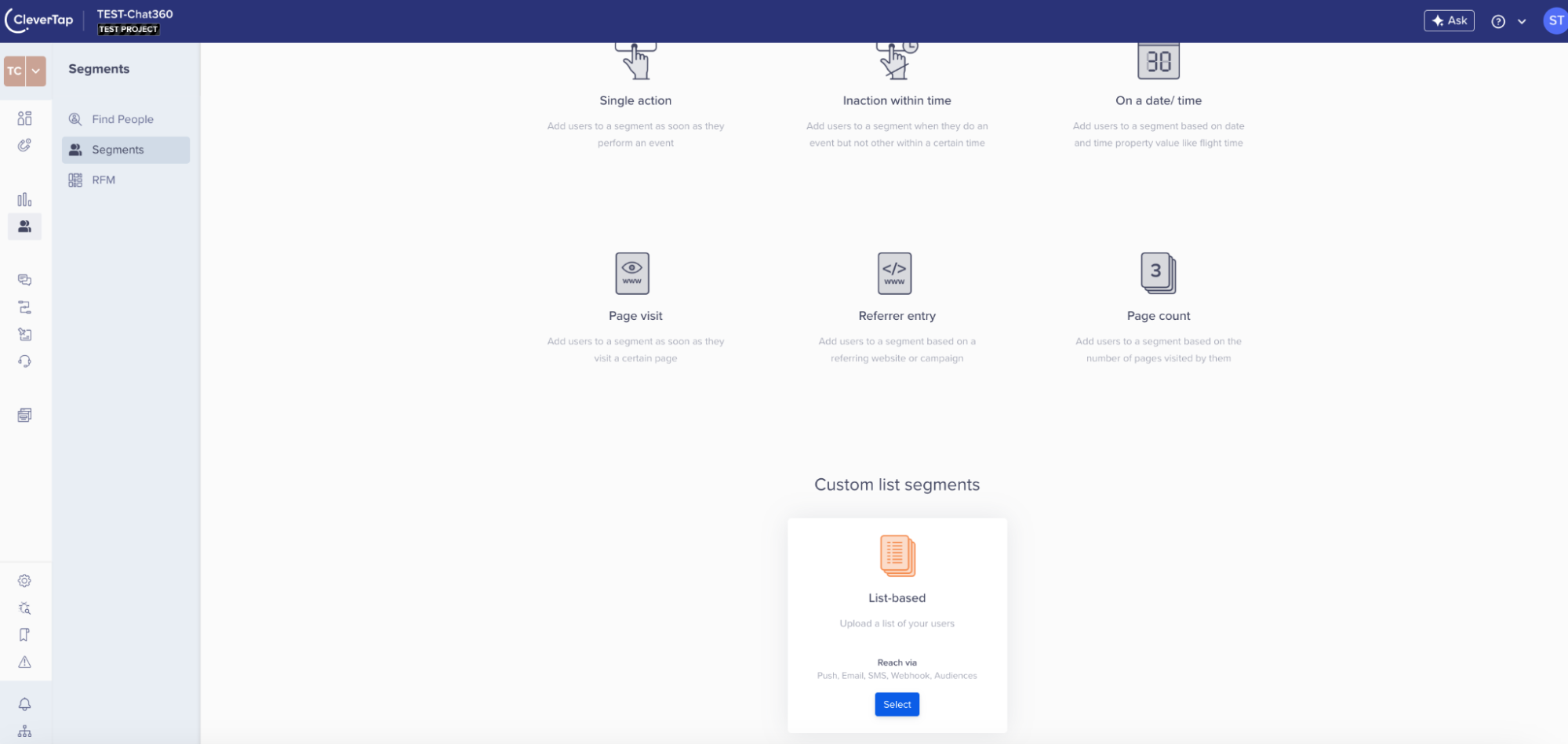
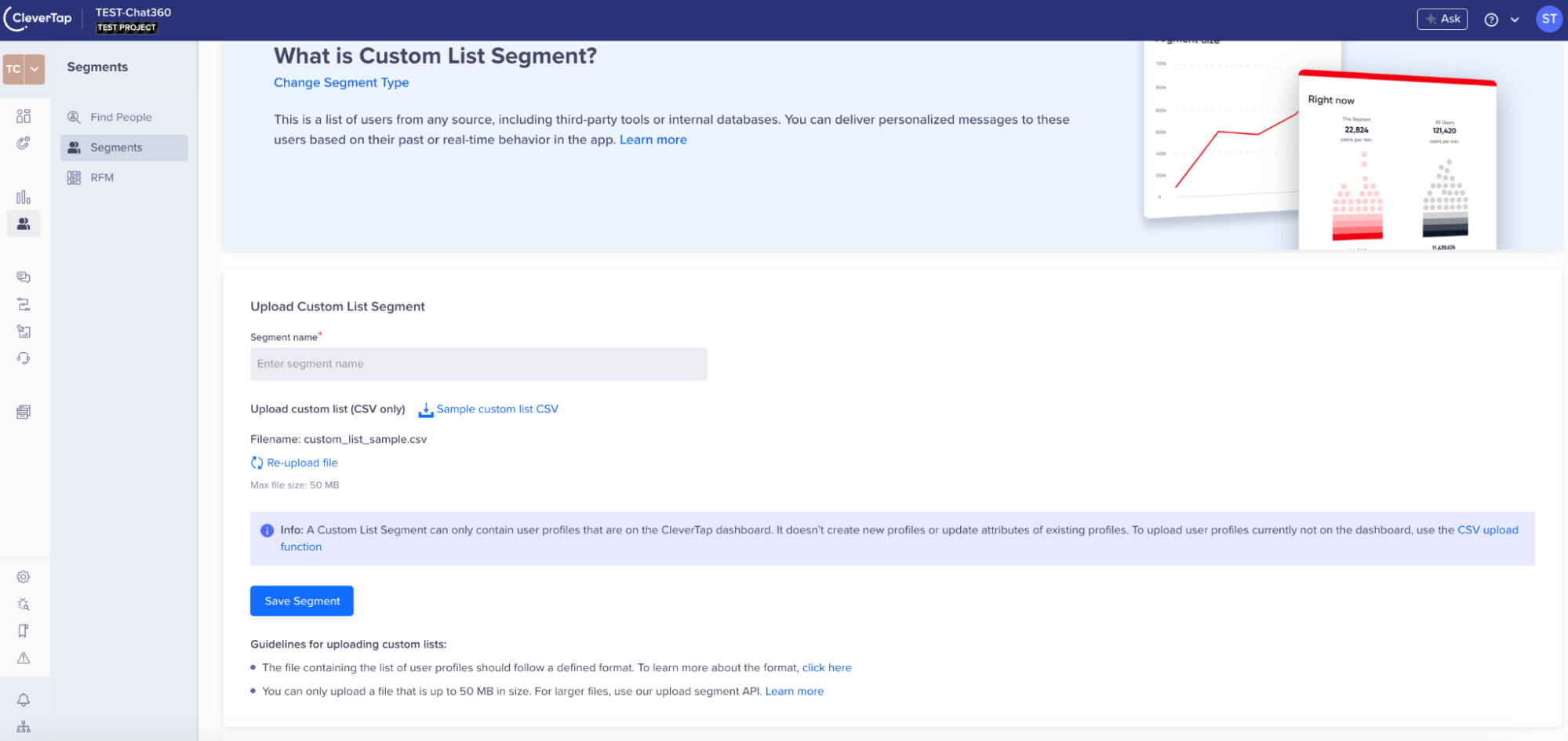
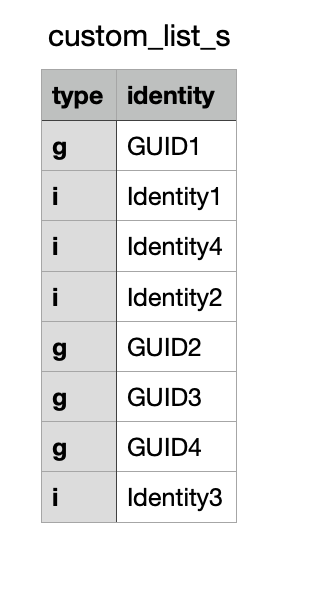
Step 3: Choosing and Configuring a Template
- Accessing Template Management:
- Navigate to WhatsApp Settings: Log into your CleverTap account and access the 'Engage' section. Within this section, find and select 'WhatsApp' to manage your WhatsApp messaging options.
- Select Configured Number: Click on the WhatsApp number you had previously configured on the Chat360 dashboard. This action will direct you to the settings specific to that number.
- Template Selection:
- Go to Template Section: In the settings for your selected WhatsApp number, locate and click on the 'Template' section. This area is dedicated to managing message templates.
- Ensure API Connection: Before proceeding, ensure that the HTTP endpoint is connected with the outbound API from the Chat360 Dashboard. This connection is crucial for the templates to function correctly.
- Configuring Templates:
- Choose Existing Template: Browse through the available templates. You can view and select a template that suits your campaign needs. Ensure that the template is also available and compatible with the Chat360 platform.
- Verify Template Availability: Check the 'Campaigns' section under 'Templates' on both the CleverTap and Chat360 platforms to confirm that the chosen template is available and active on both platforms.
- Creating Custom Templates:
- Add New Templates: If the existing templates do not meet your requirements, you can create a new one by clicking on 'Add Templates'. This option allows for custom template creation.
- Design Your Template: Design your template according to your campaign needs. Add text, media, and other required elements. Ensure that the content complies with any platform-specific guidelines to avoid rejections.
- Saving and Finalising Template:
- Review and Edit: After designing your template, review all elements for accuracy and effectiveness. Make any necessary adjustments.
- Save and Complete: Once satisfied with the design and content, click 'Done' to save your template. This action finalises the template creation or selection process, making it ready for use in campaigns.
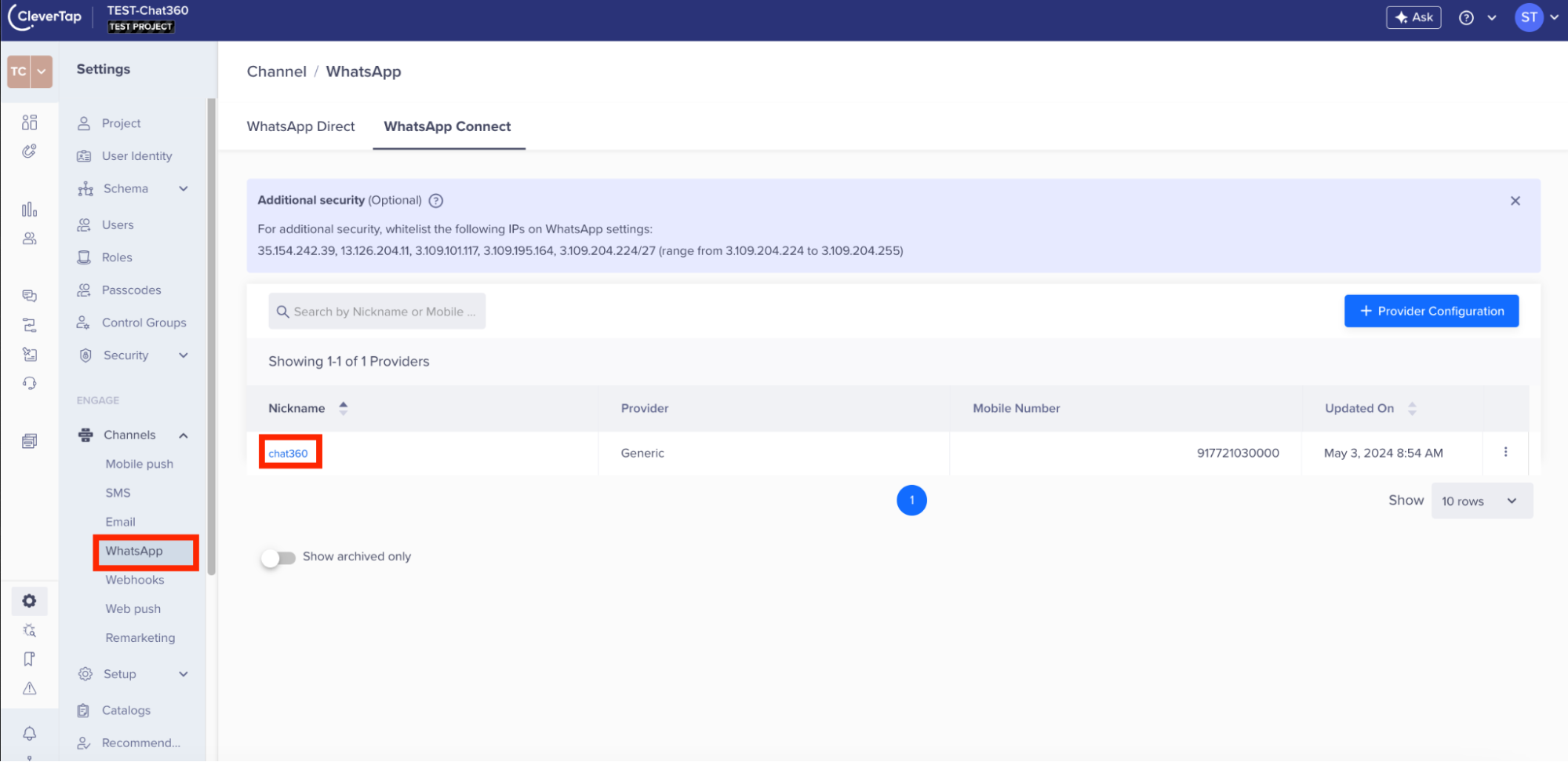
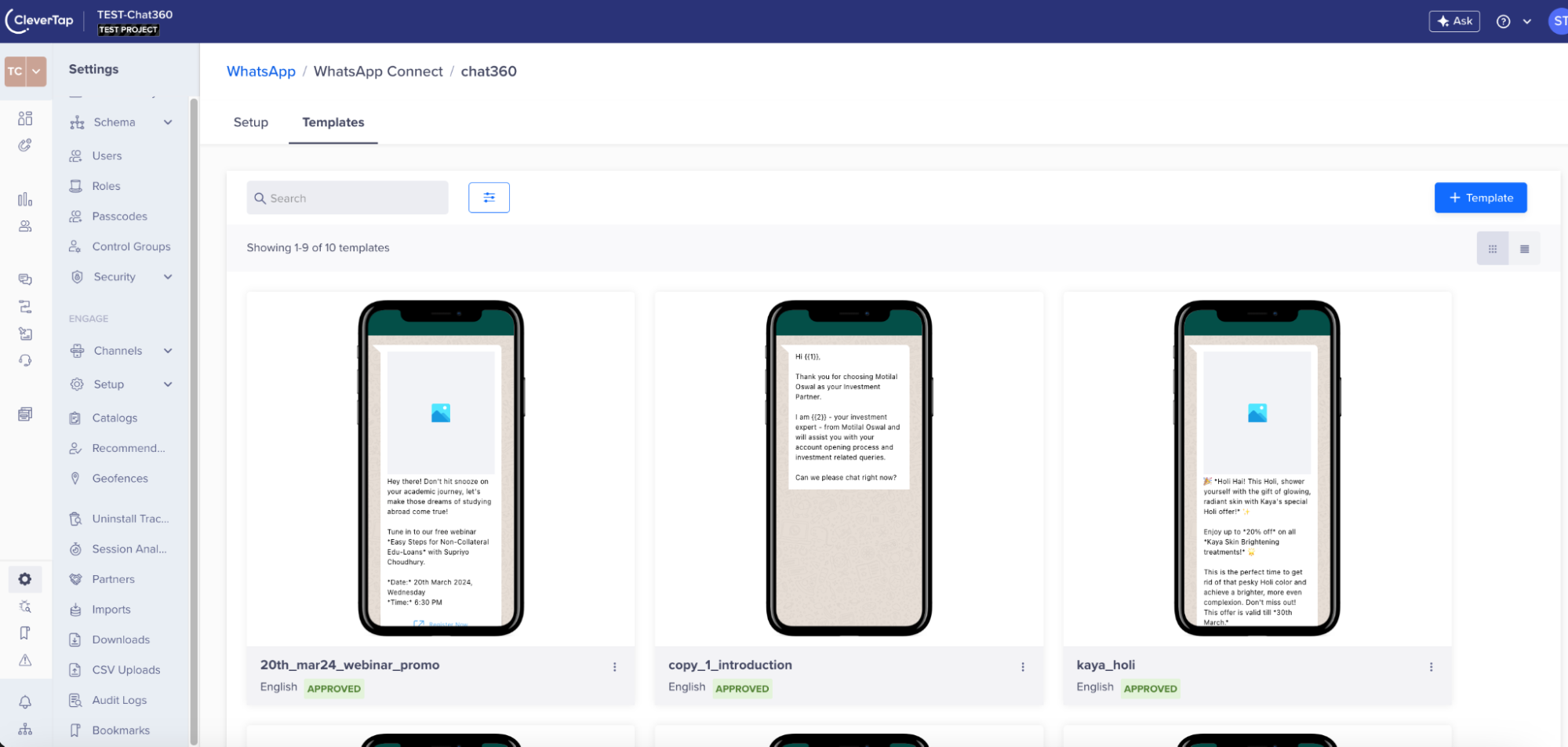

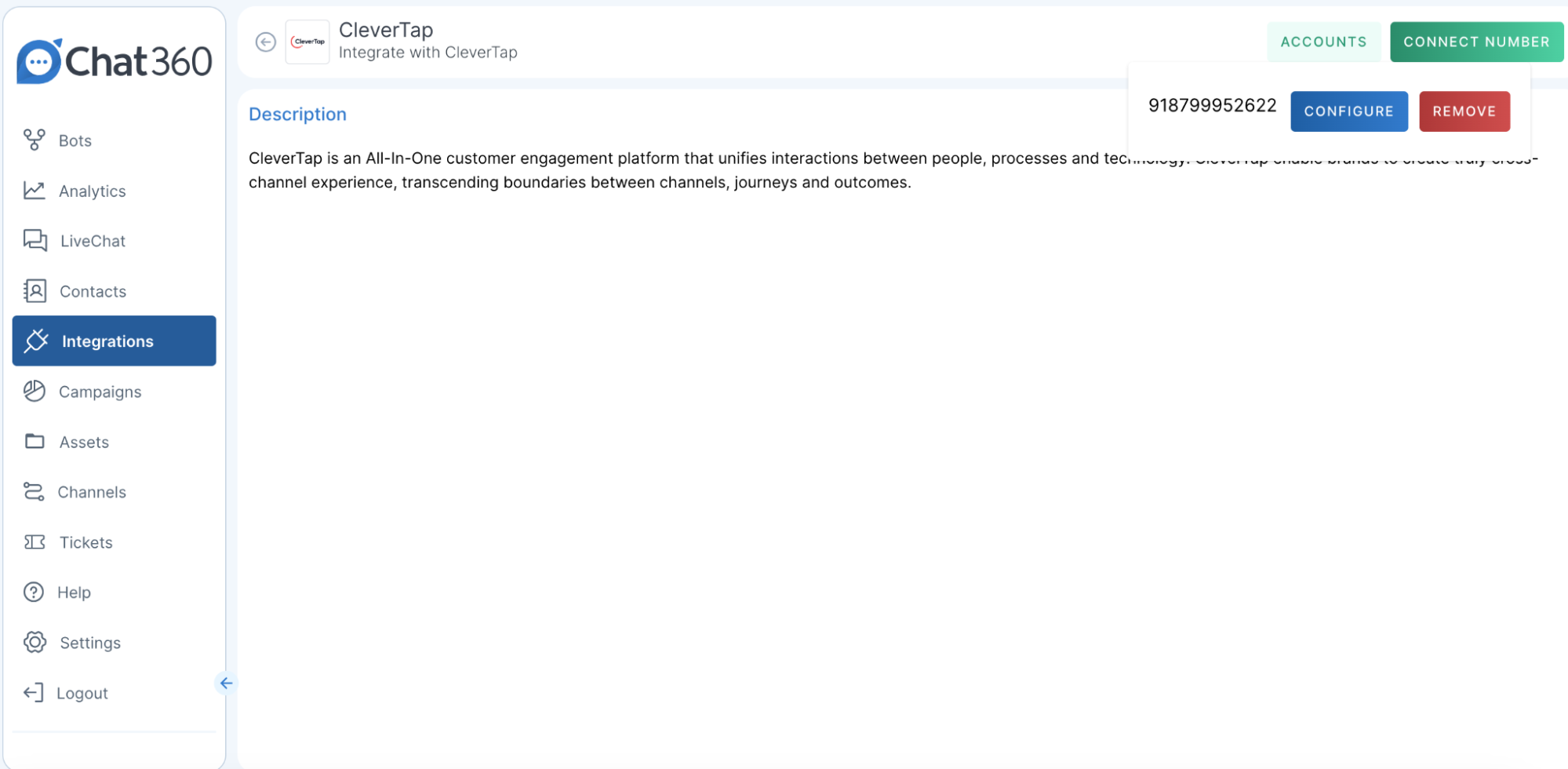
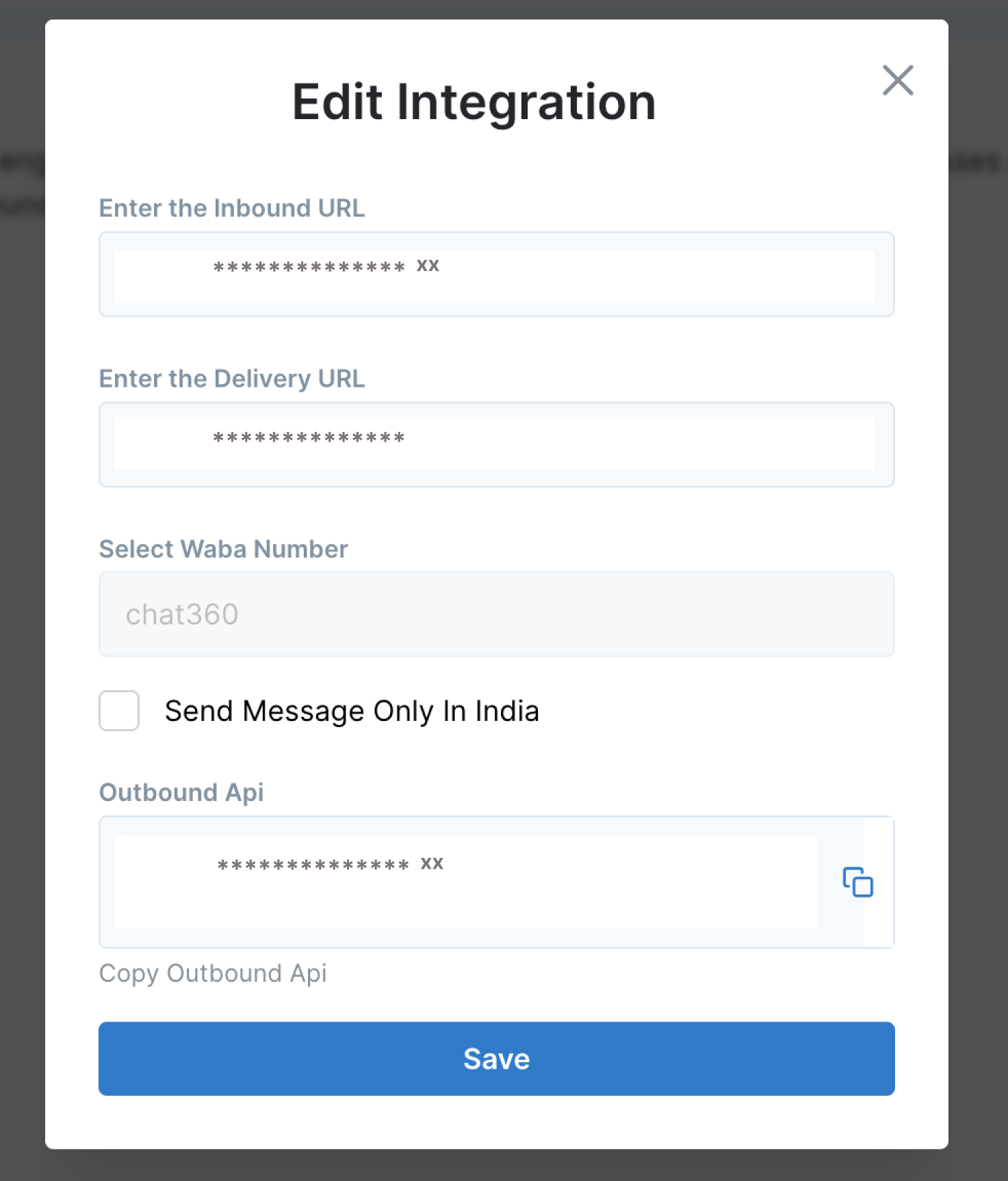
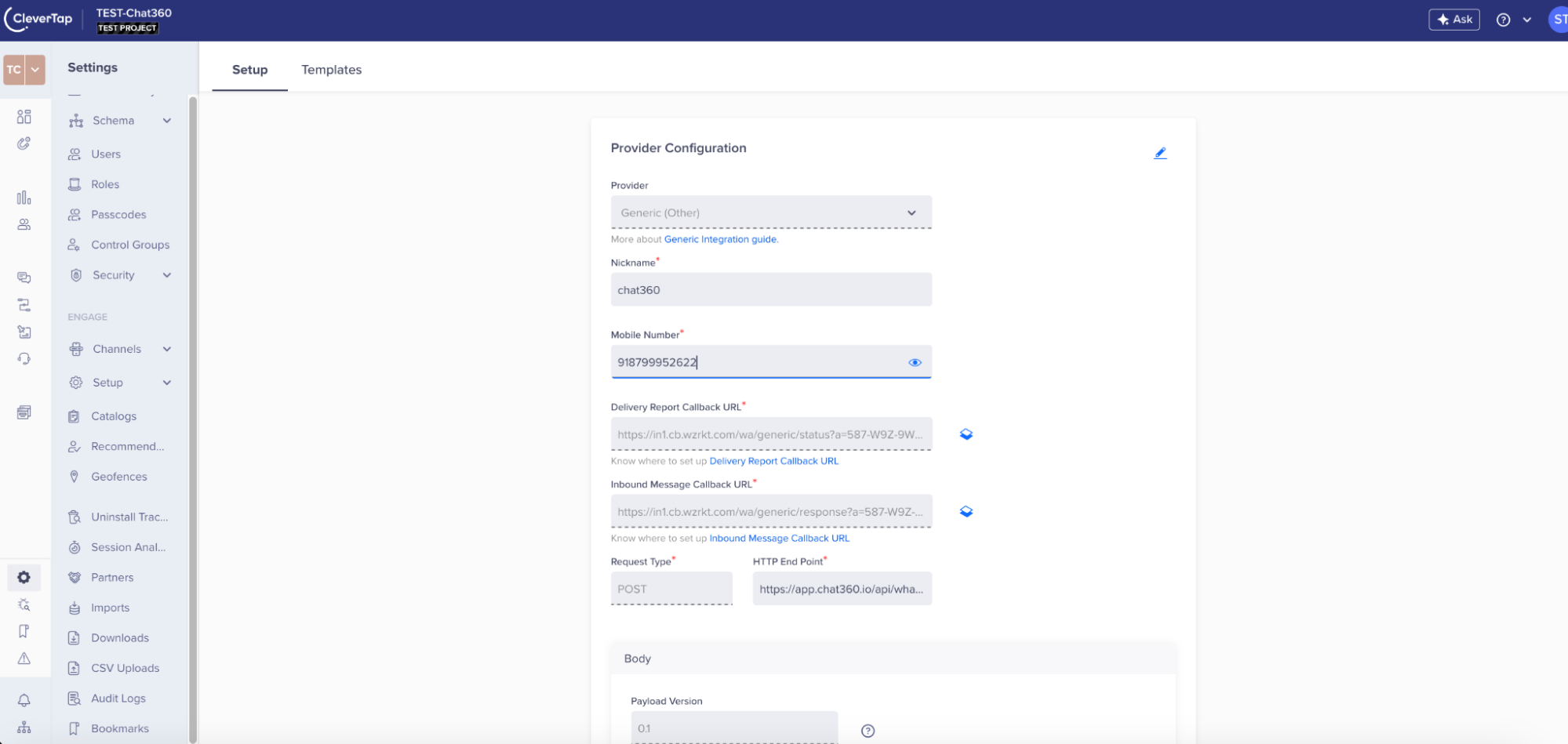
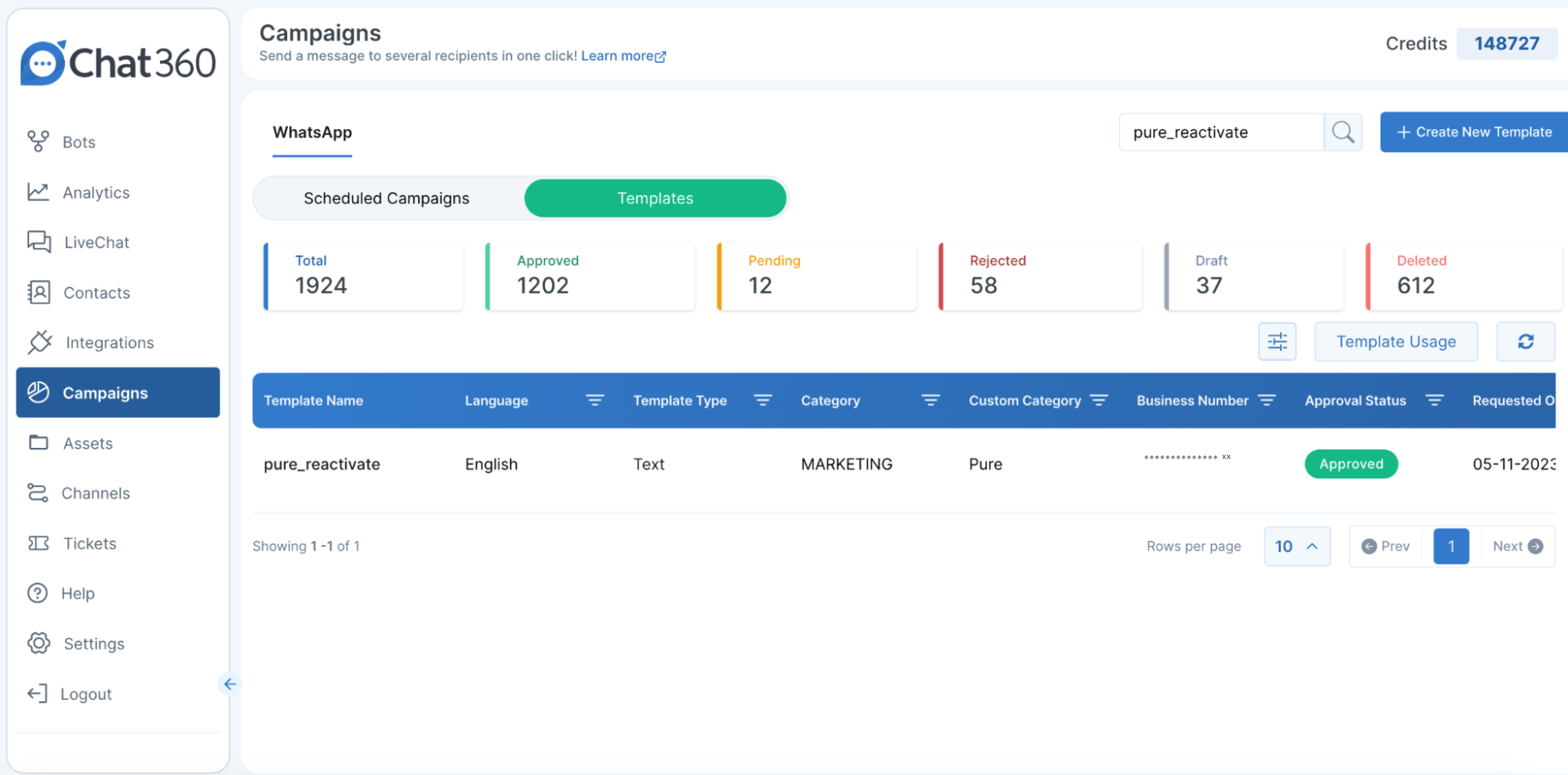
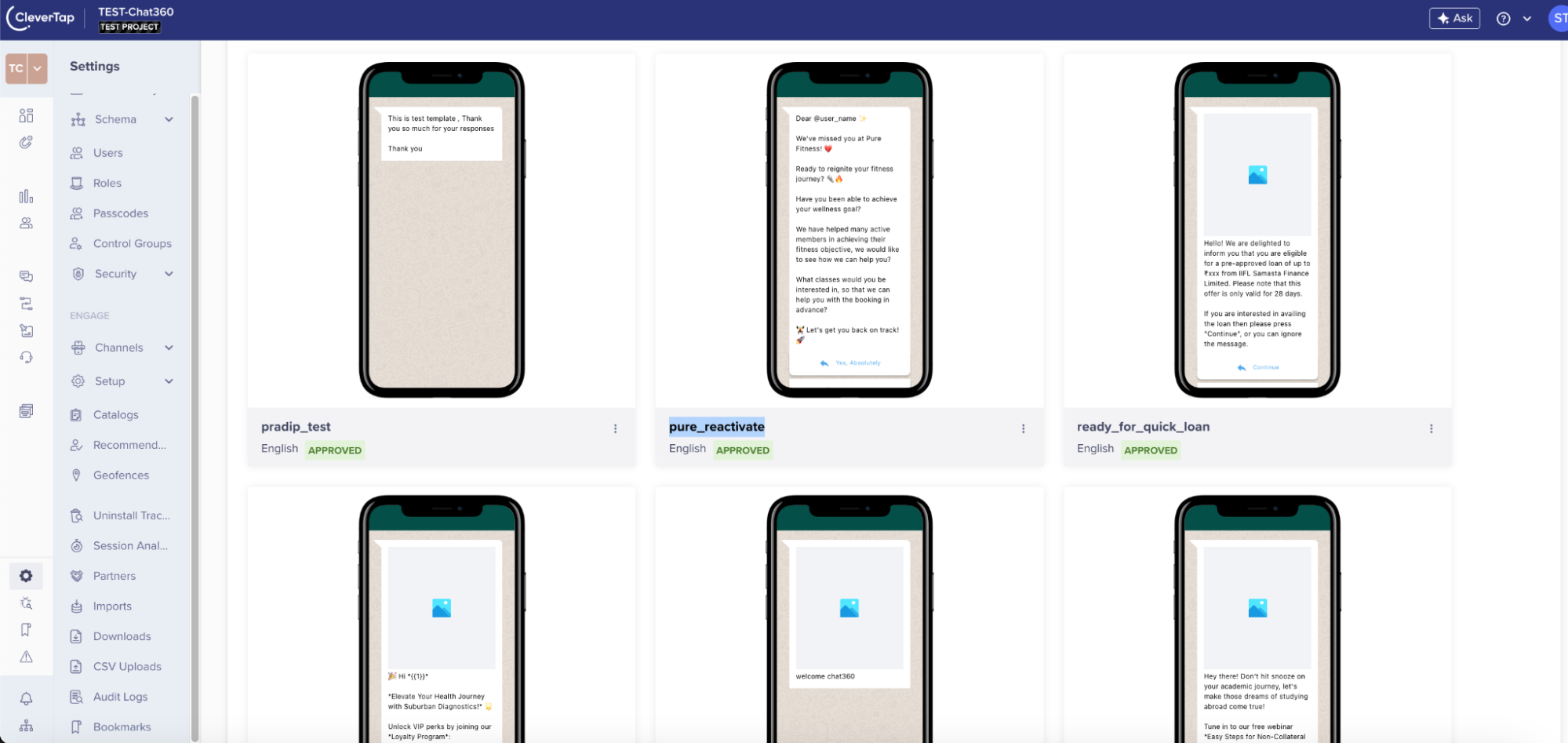
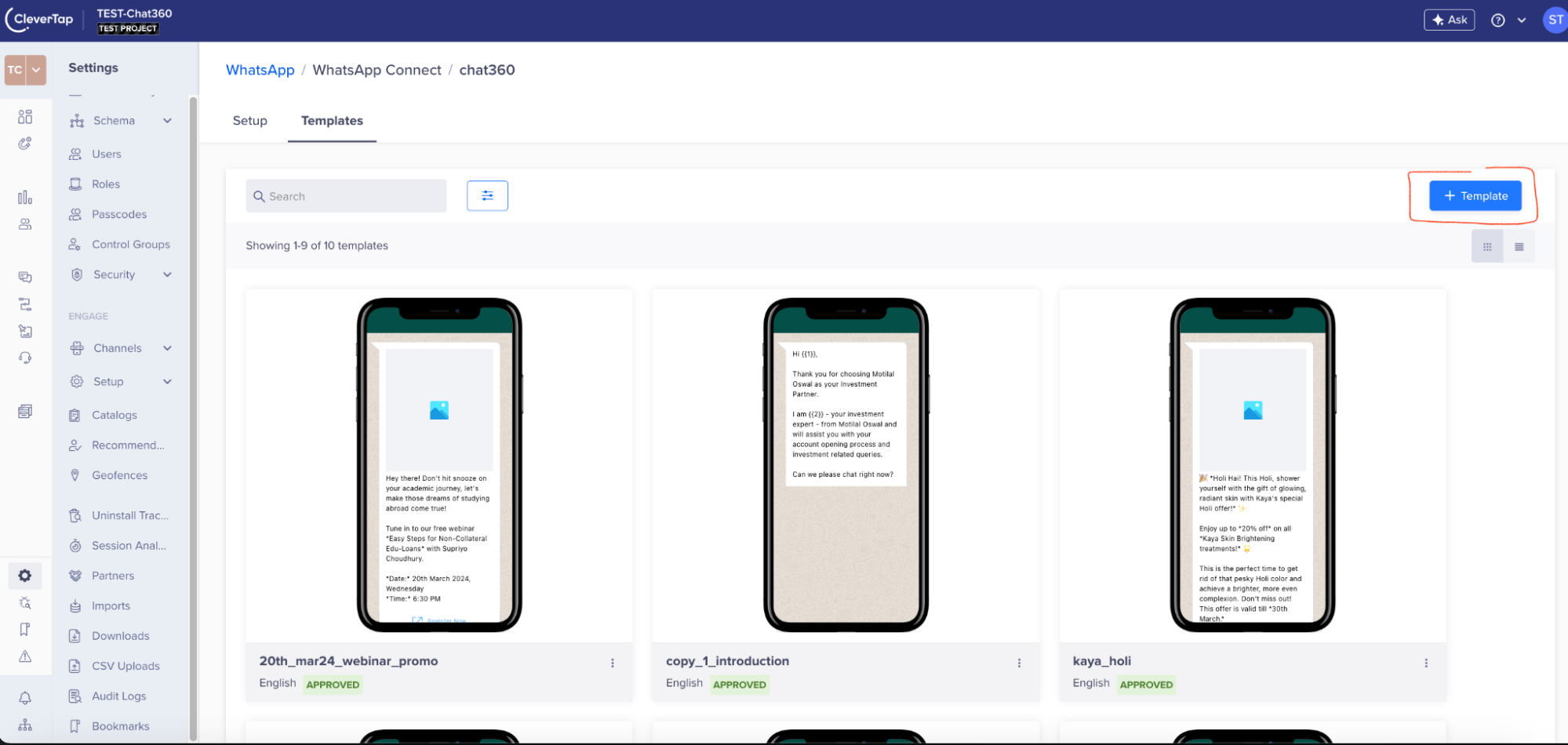
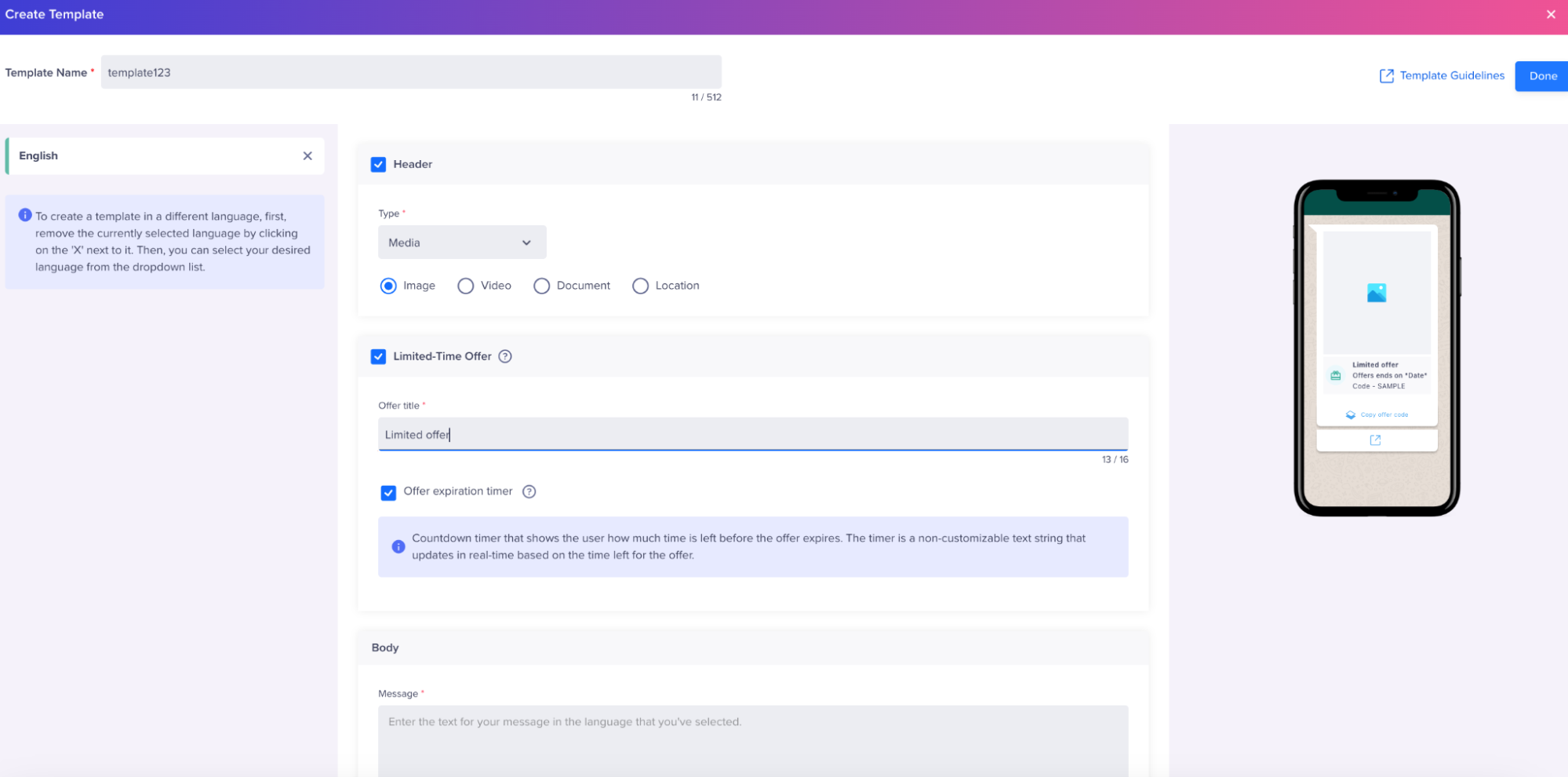
Step 4: Configuring Data to Send a Campaign in CleverTap
- Accessing Campaign Data:
- Navigate to Segment Section: Log into your CleverTap account. From the dashboard, head over to the 'Segment' section. This is where your user data is organised and managed for targeted campaigns.
- Locate Your Data: Within the 'Segment' section, find the data segment you previously created or intend to use for the campaign. This could involve looking for a specific segment name or using filters to locate your data.
- Engaging with Data:
- Select Data for Campaign: Click on the three dots or an 'Options' menu next to the desired data segment. This menu usually provides further actions you can take with the selected data.
- Initiate Campaign Connection: Choose 'WhatsApp' or the relevant channel from the menu to connect this data with your campaign. This step links the targeted user data with the messaging platform you will use for the campaign.
- Campaign Template and Configuration:
- Select Campaign Template: After connecting the data with WhatsApp, you will be redirected to a setup page where you can choose the messaging template for your campaign. Select the template you prepared or chose in the previous steps.
- Customise Campaign Content: Customise your message by adding images, text, and other campaign-specific elements to the selected template. Ensure that the content aligns with your campaign goals and adheres to messaging guidelines.
- Scheduling and Sending the Campaign:
- Finalise Campaign Details: Review all the details of your campaign, including the audience segment, messaging content, and template. Make any necessary adjustments to optimise the campaign's impact.
- Schedule the Campaign: Decide when you want the campaign to go live. You can schedule it for a specific time or send it immediately, depending on your strategic needs.
- Launch the Campaign: Once everything is set, click 'Done' and proceed to 'Publish' your campaign. This action will finalise the setup and initiate the sending process.
- Monitoring Campaign Performance:
- Track Campaign Success: After launching the campaign, monitor its performance through the 'Campaign' section in CleverTap. This section provides analytics and feedback on how your campaign is performing, allowing you to make data-driven decisions for future campaigns.
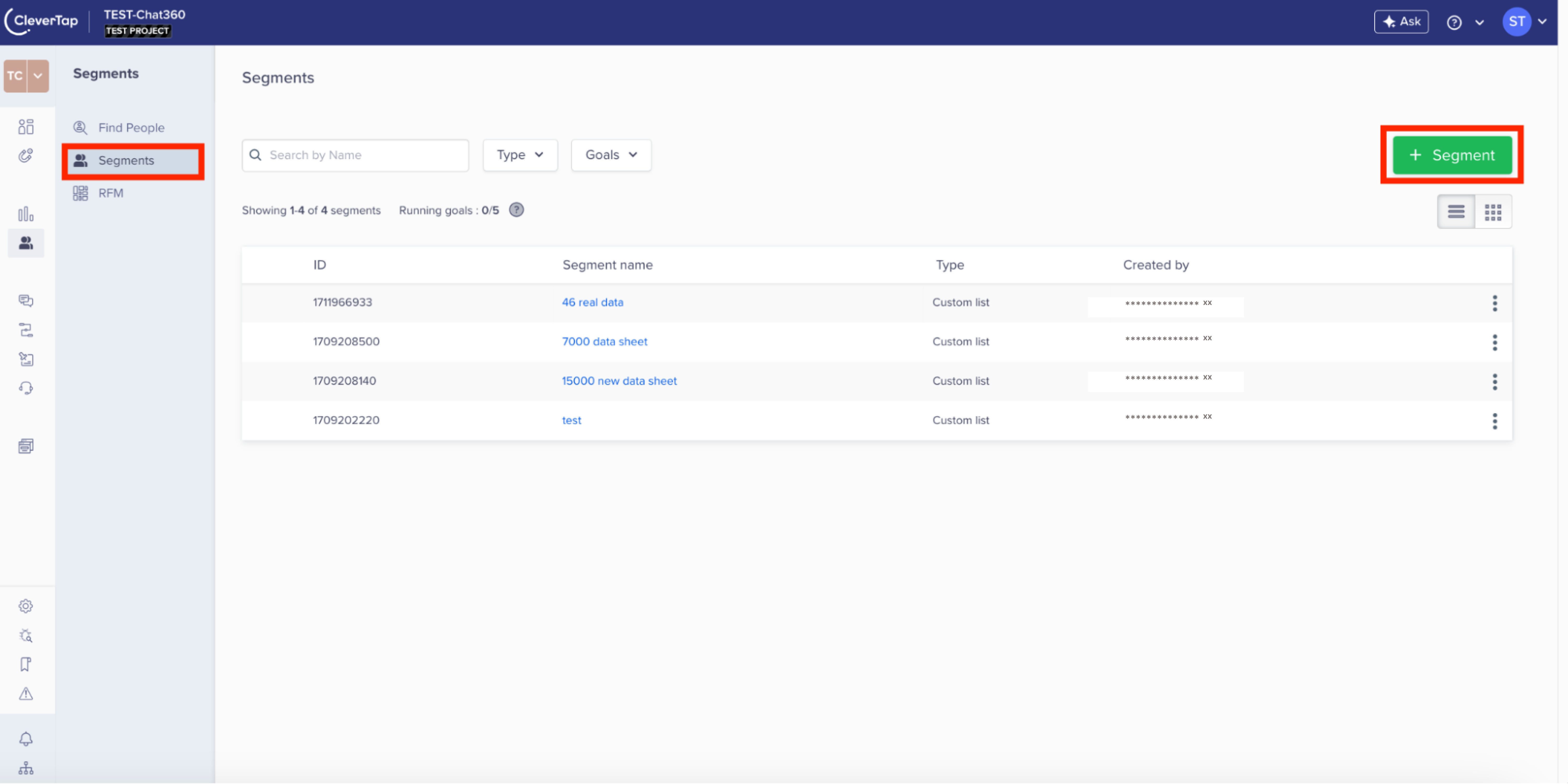
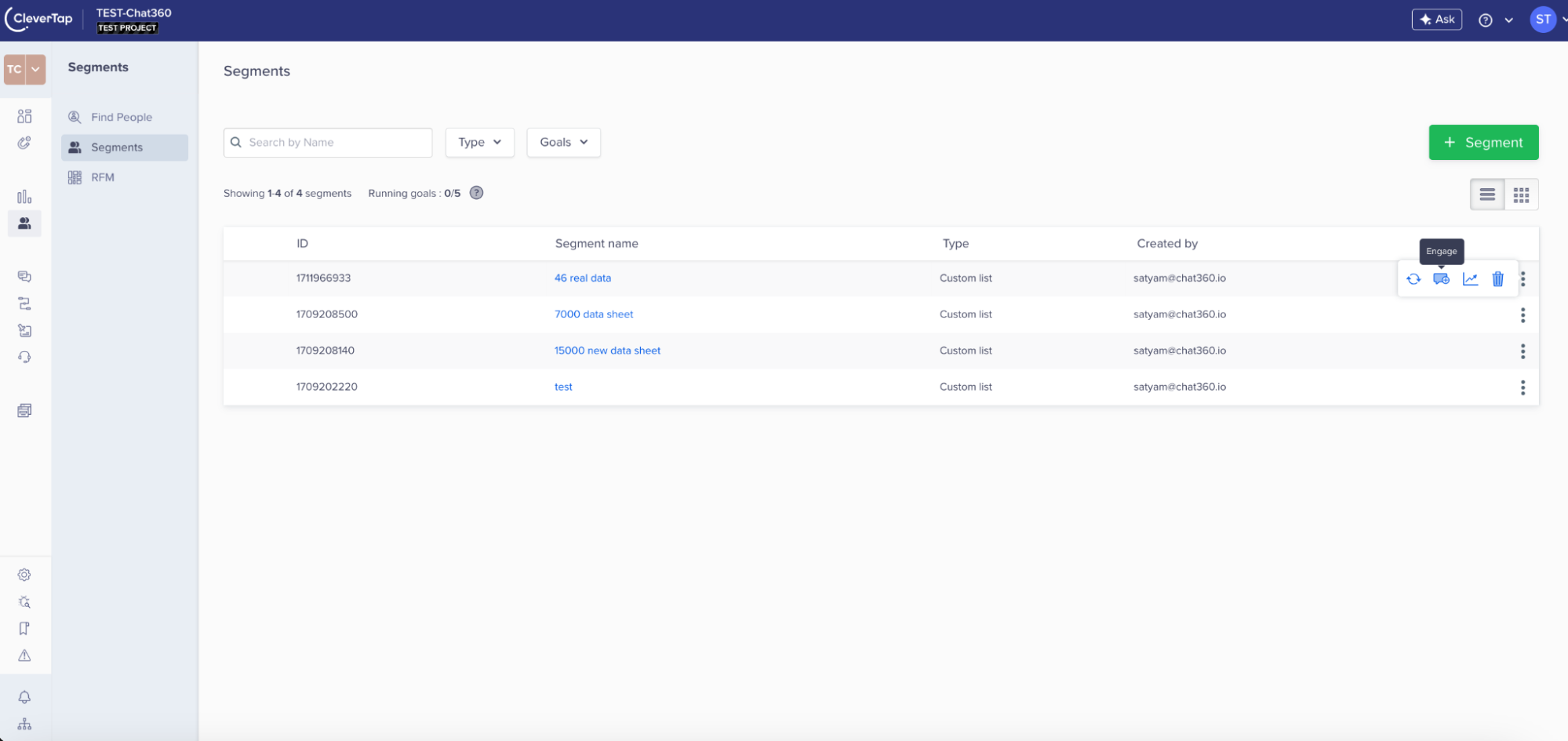
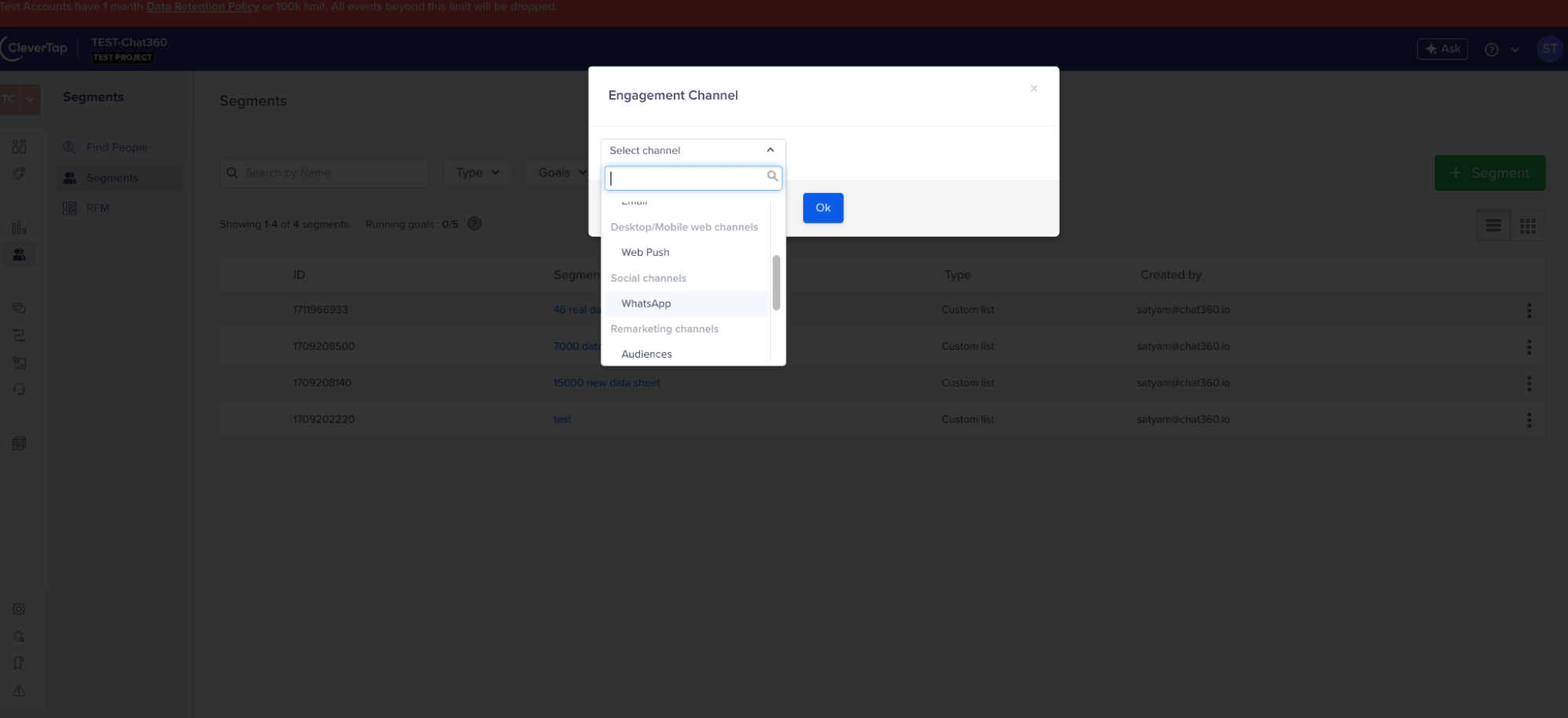
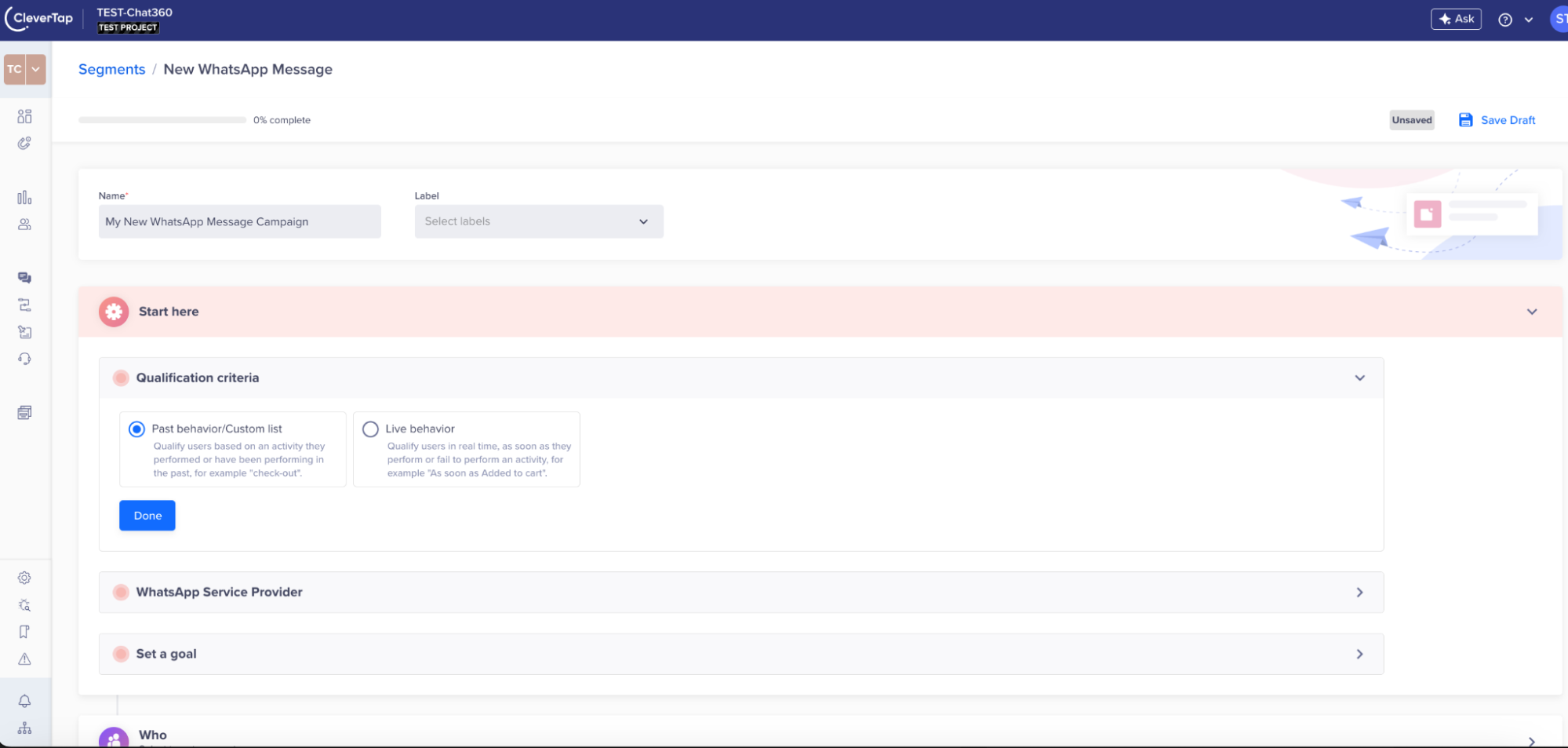


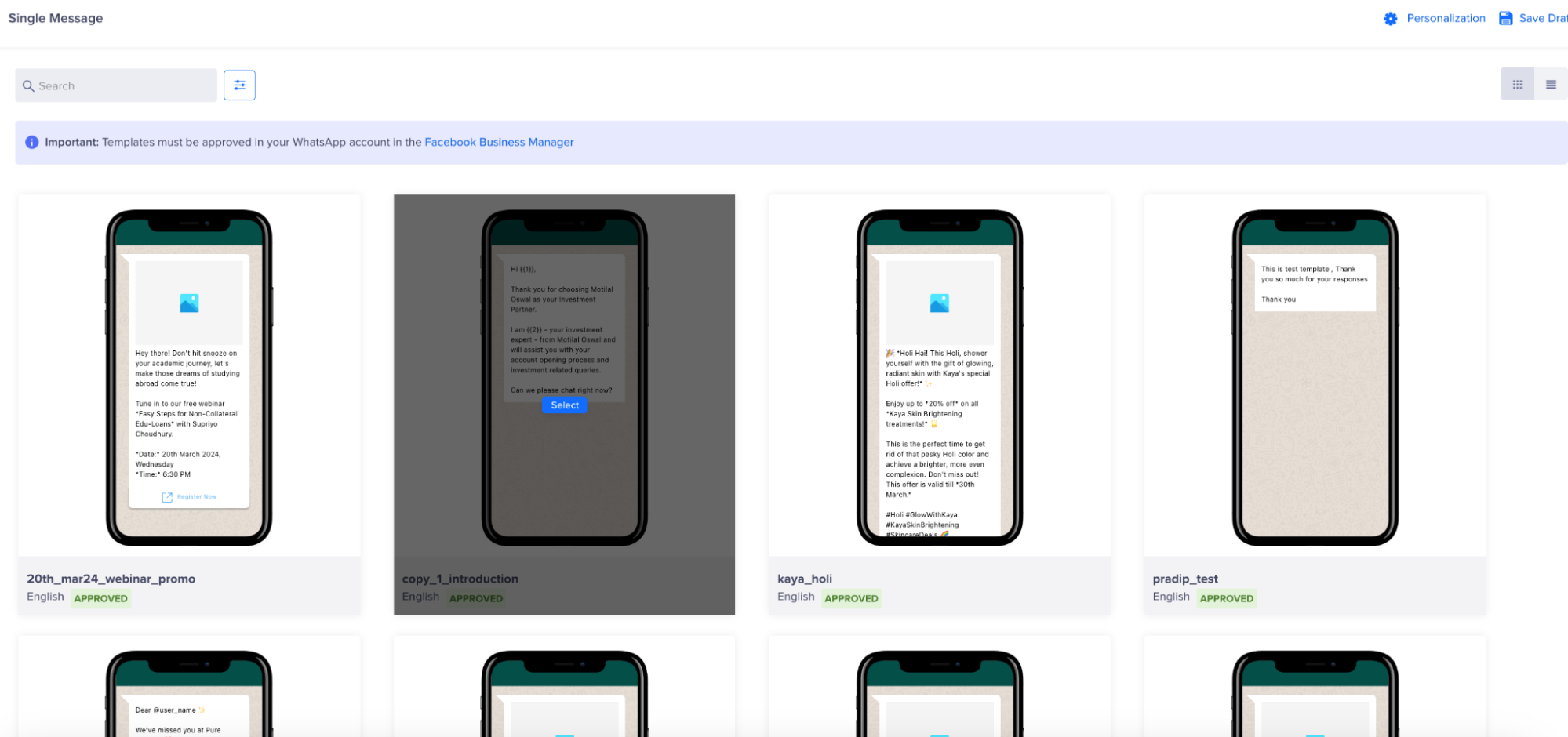

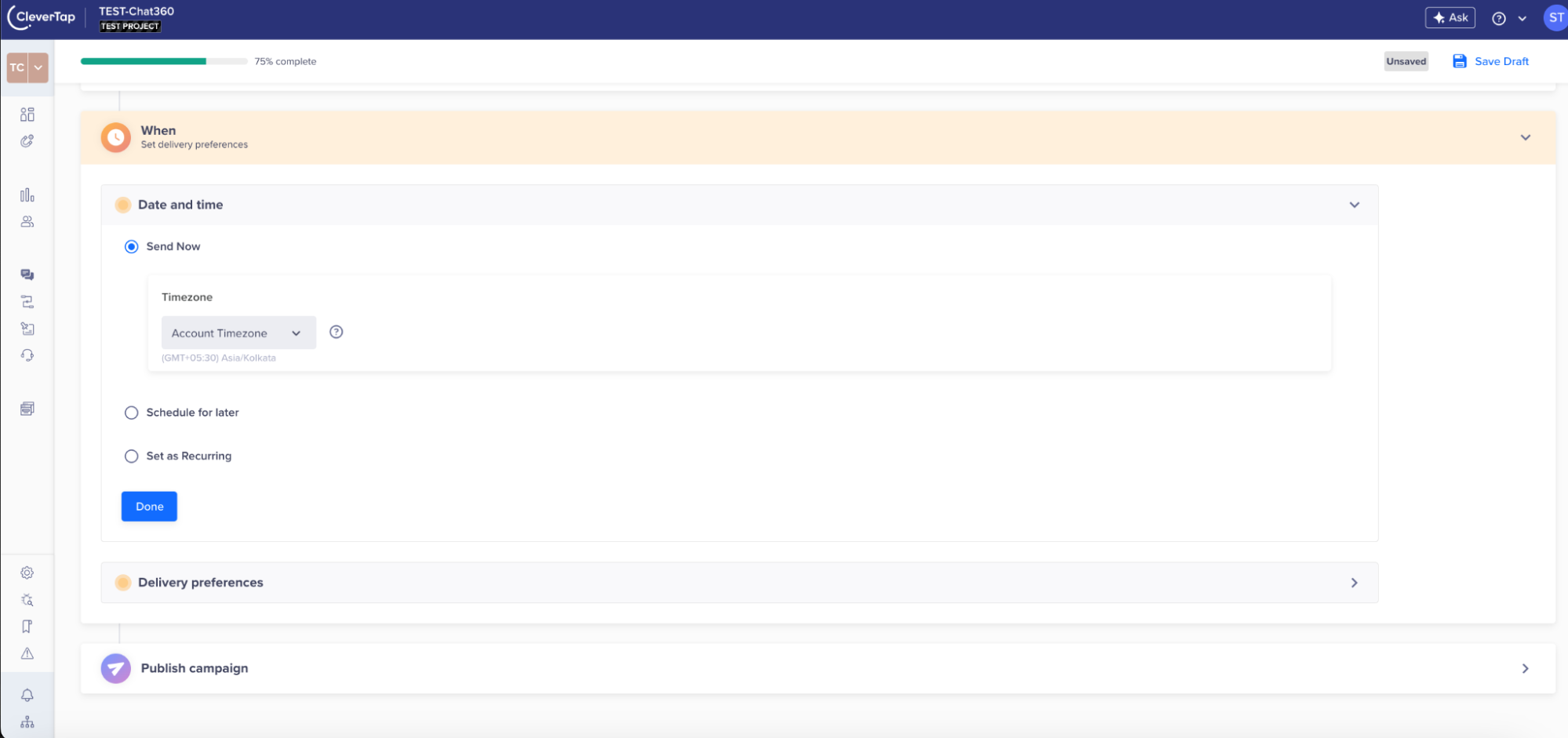
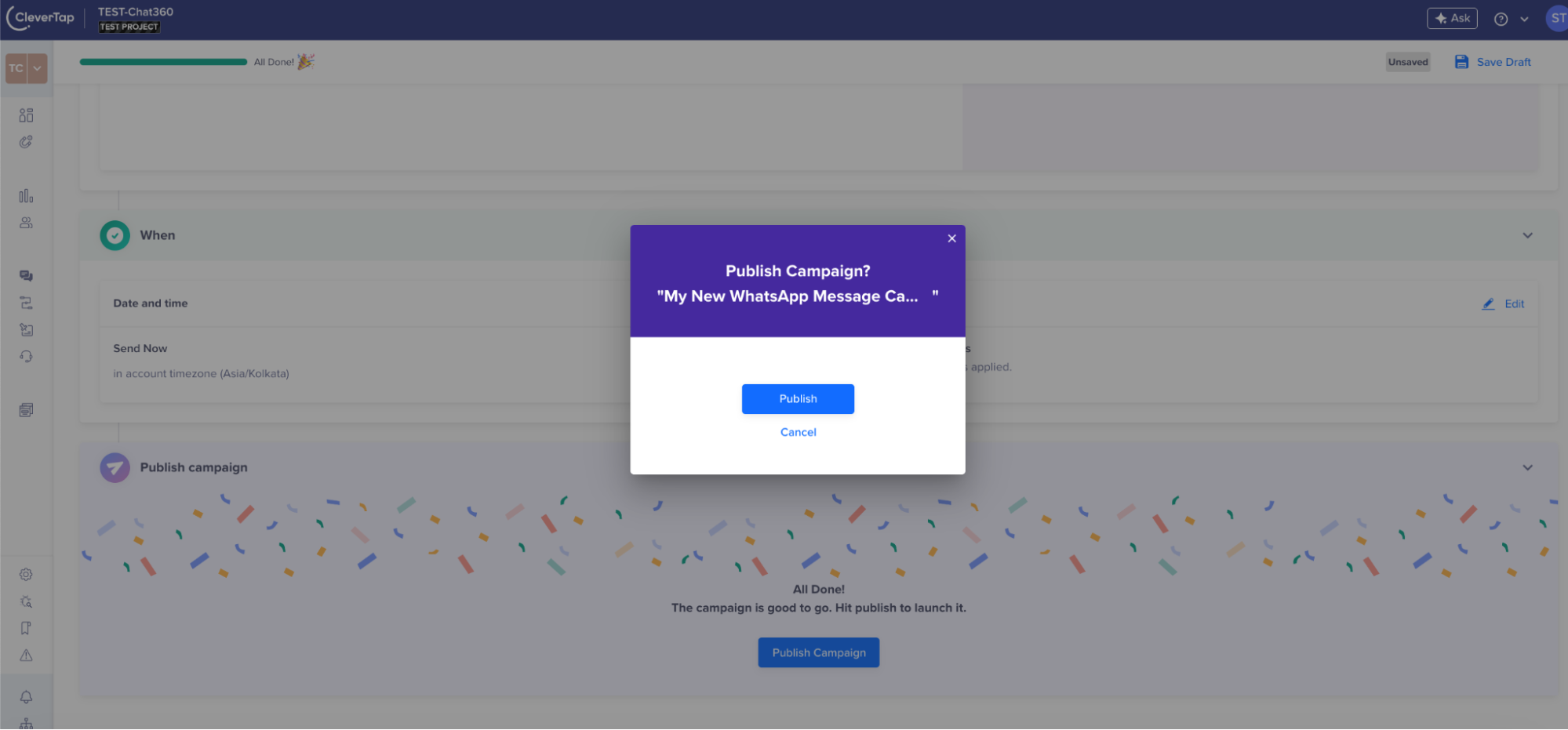
Step 5: Accessing Analytics for Campaigns in CleverTap
- Navigating to Campaign Analytics:
- Go to Campaign Section: Log into your CleverTap account. Head to the 'Campaign' section, which is typically found in the main dashboard or under the 'Engage' menu. This area is dedicated to managing and reviewing all your campaigns.
- Select the Campaign: Locate the campaign for which you want to see analytics. You can do this by scrolling through the list of campaigns or using a search function if available.
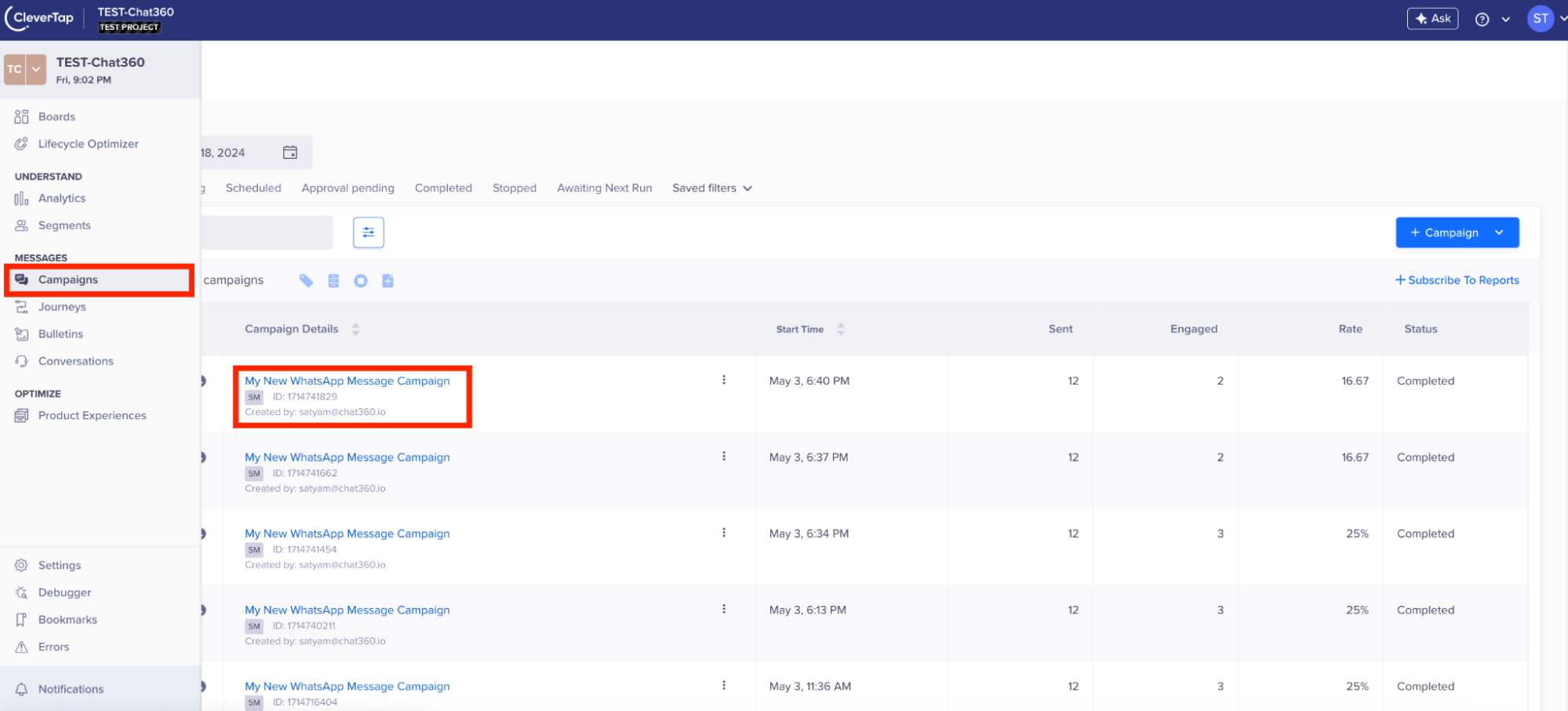
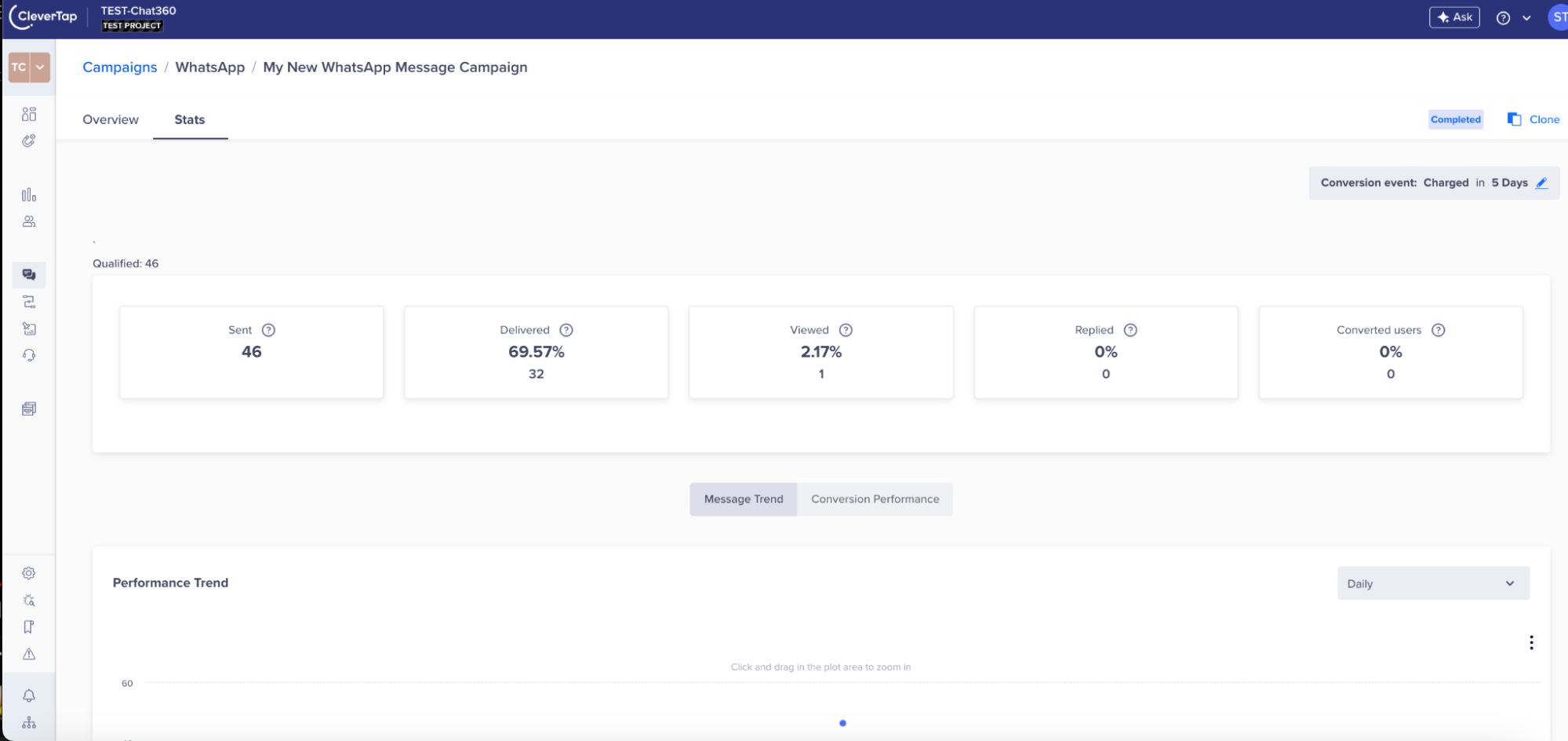
- Viewing Campaign Analytics:
- Access Analytics: Next to the campaign title, look for an 'Analytics' button or link. Click on this to open the analytics overview for the selected campaign.
- Review Performance Metrics: The analytics dashboard will display various performance metrics such as delivery rates, click-through rates, engagement levels, and more. These metrics provide insights into how well your campaign is performing.
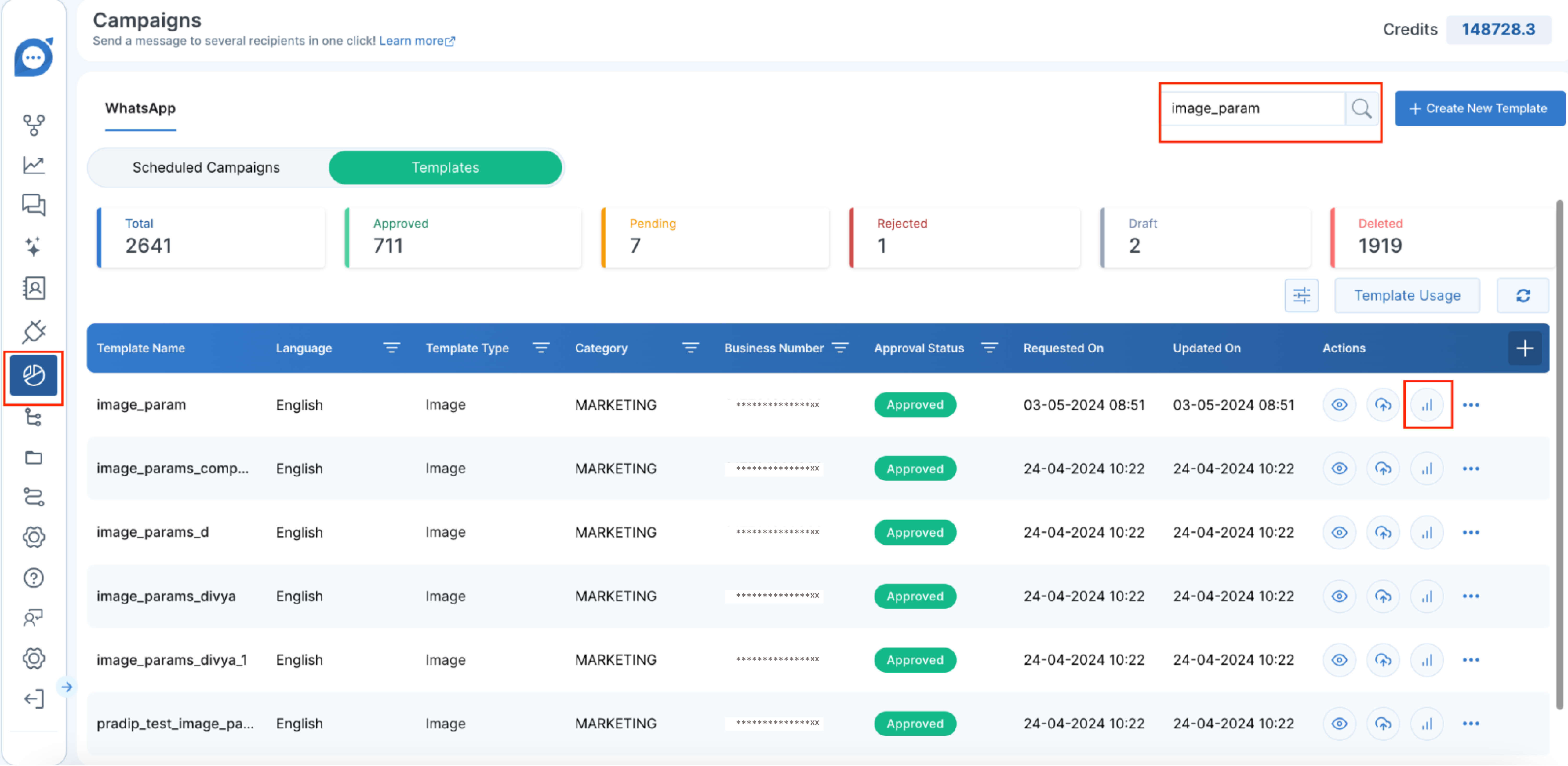
- Utilising Analytics for Future Campaigns:
- Gather Insights: From the collected data and analytics, gather actionable insights about what strategies and content work best for your audience.
- Apply Learnings: Apply these insights to refine your approach for future campaigns. Adjust your segmentation, messaging, and overall campaign tactics based on the analytical findings to improve effectiveness.
Note: all the dashboards, graphs , and charts are dynamic, and they keep on changing with the interaction that the bot has had.
Thank you for your feedback!
We appreciate your feedback!