Email Campaign
- Navigate to Channels:
- Go to Channels -> Email Channels in your platform's dashboard.
- Click on Add New Domain:
- Locate the "Add New Domain" button and select it.
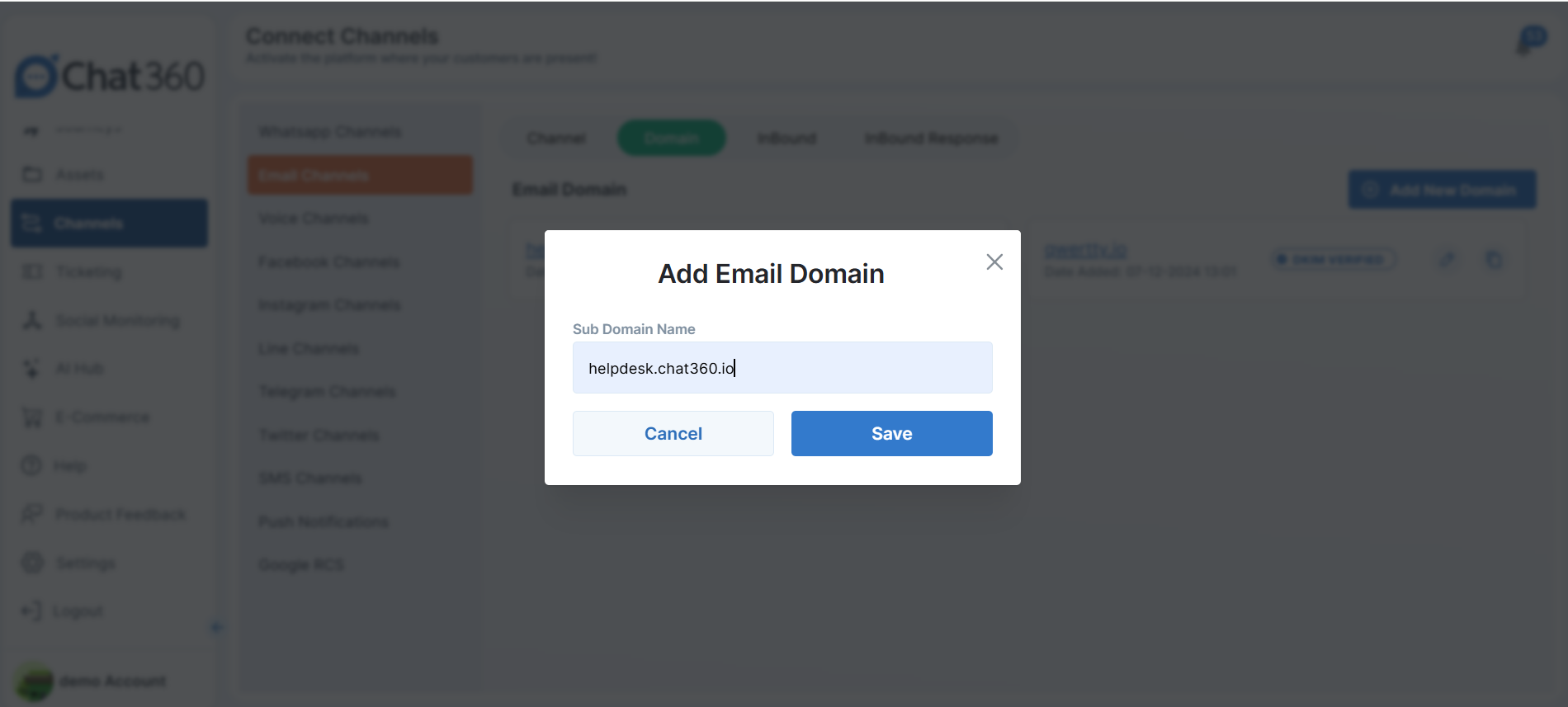
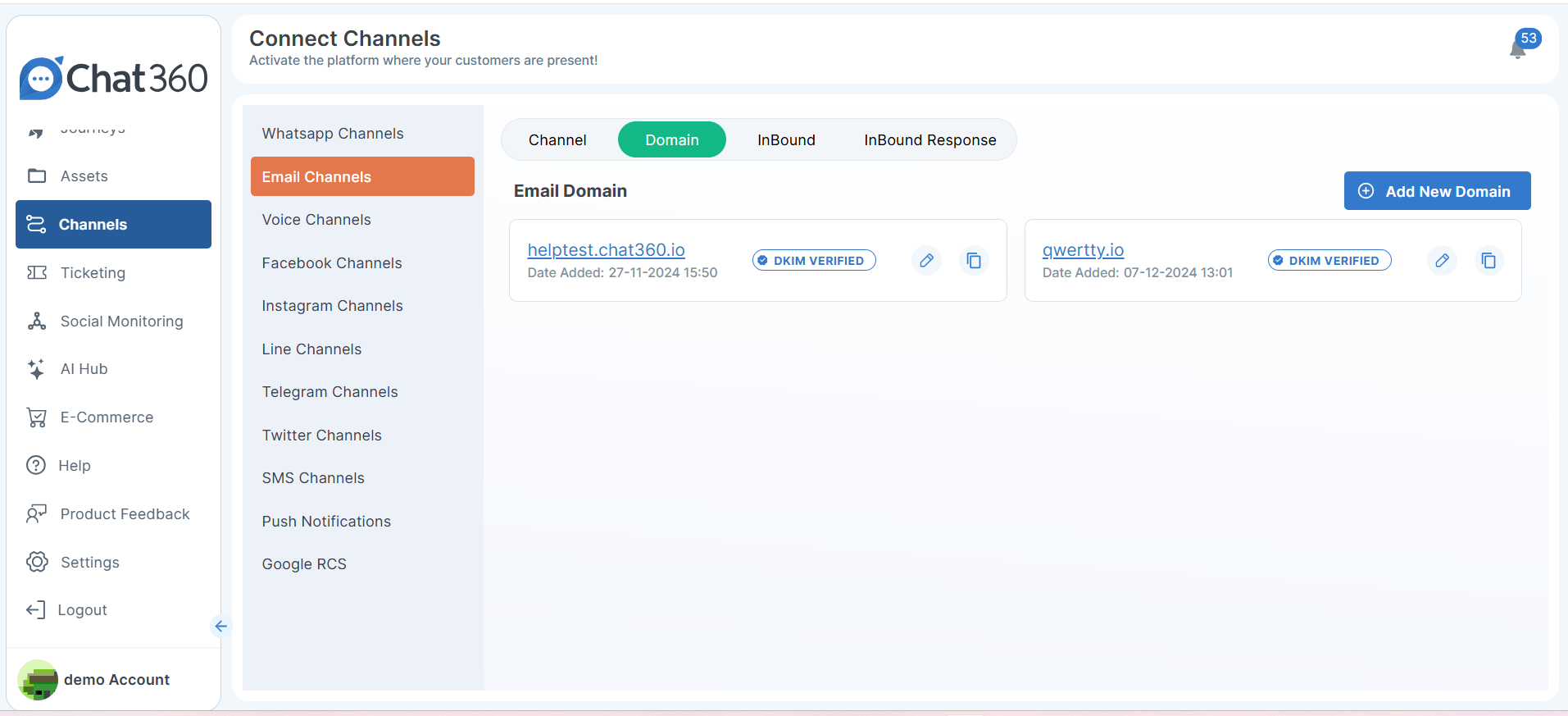
-
Creating an Email Template
- Access the Template Creation Section:
- Navigate to Campaign -> Email -> Template.
- Click on Create New Template:
- Start by clicking on the "Create New Template" button.
- Fill in the Required Details:
- Template Name: Assign a unique, descriptive name for easy identification.
- Select Channel: Choose the specific email channel to use.
- From and To Email: Specify the sender's and recipient's email addresses. Ensure compliance with your email service provider's requirements.
- Subject: Craft an engaging subject line relevant to the email's purpose.
- Description: Write a brief overview explaining the template's objective.
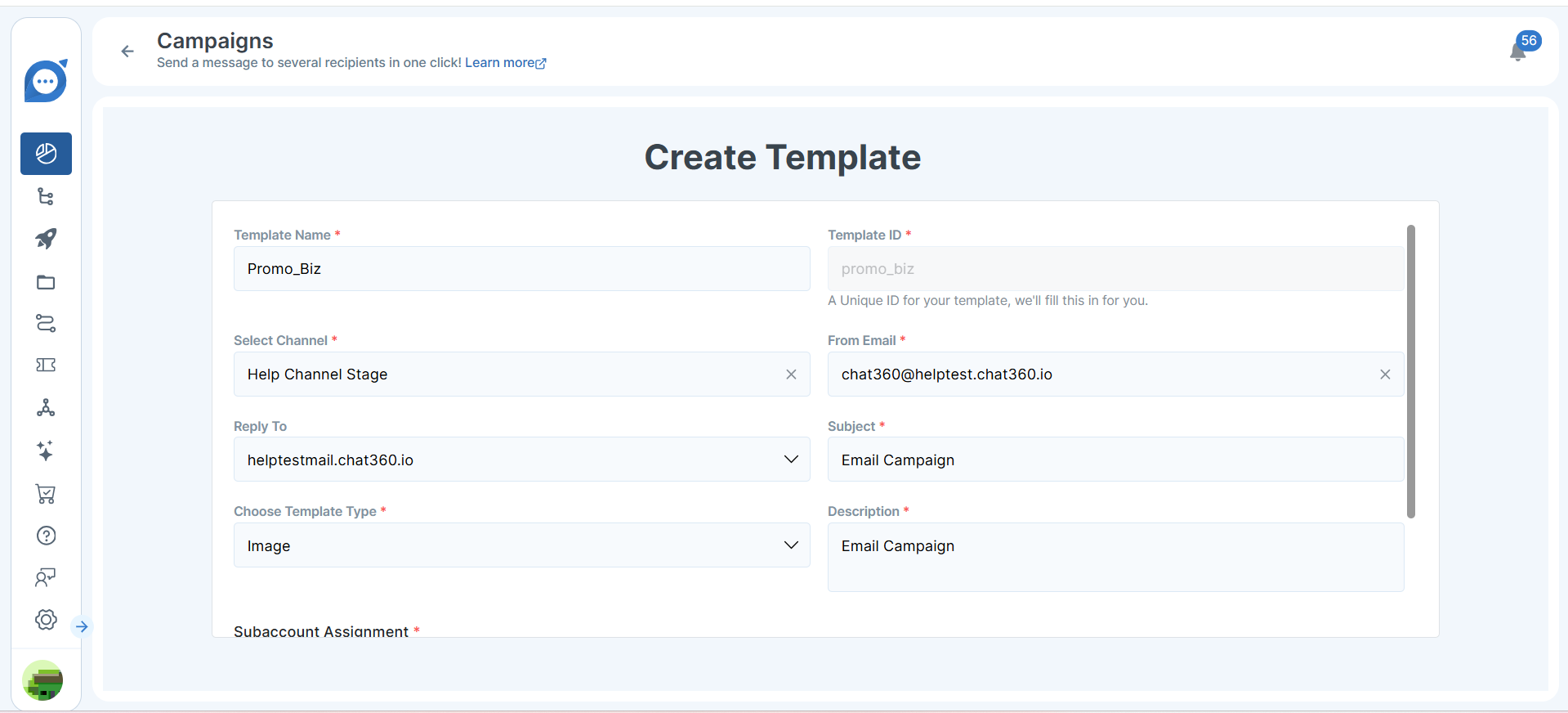

-
Customize the Template:
- After clicking on "Create and View" you can:
- Text: Add simple or rich-text content.
- Image: Insert compelling visuals to enhance engagement.
- Button: Include actionable buttons, e.g., "Learn More" or "Subscribe"
- Social: Add icons linking to your social media accounts.
- Divider: Use lines to segment sections for clarity.
- Spacer: Create visual breathing space between elements.
- Hero Wrapper: Design a striking header section.
- Accordion: Add collapsible sections for detailed content.
- Carousel: Showcase multiple items interactively.
- Group: Combine related content blocks for cohesion.
- Navbar: Add a navigation menu for internal or external links.
- Section: Define and structure distinct areas of the email.
-
Select a Layout:
- Options include:
- 2-column: Divide content into two sections.
- 3-column: Split content into three sections.
- 4-column: Arrange content into four vertical parts.
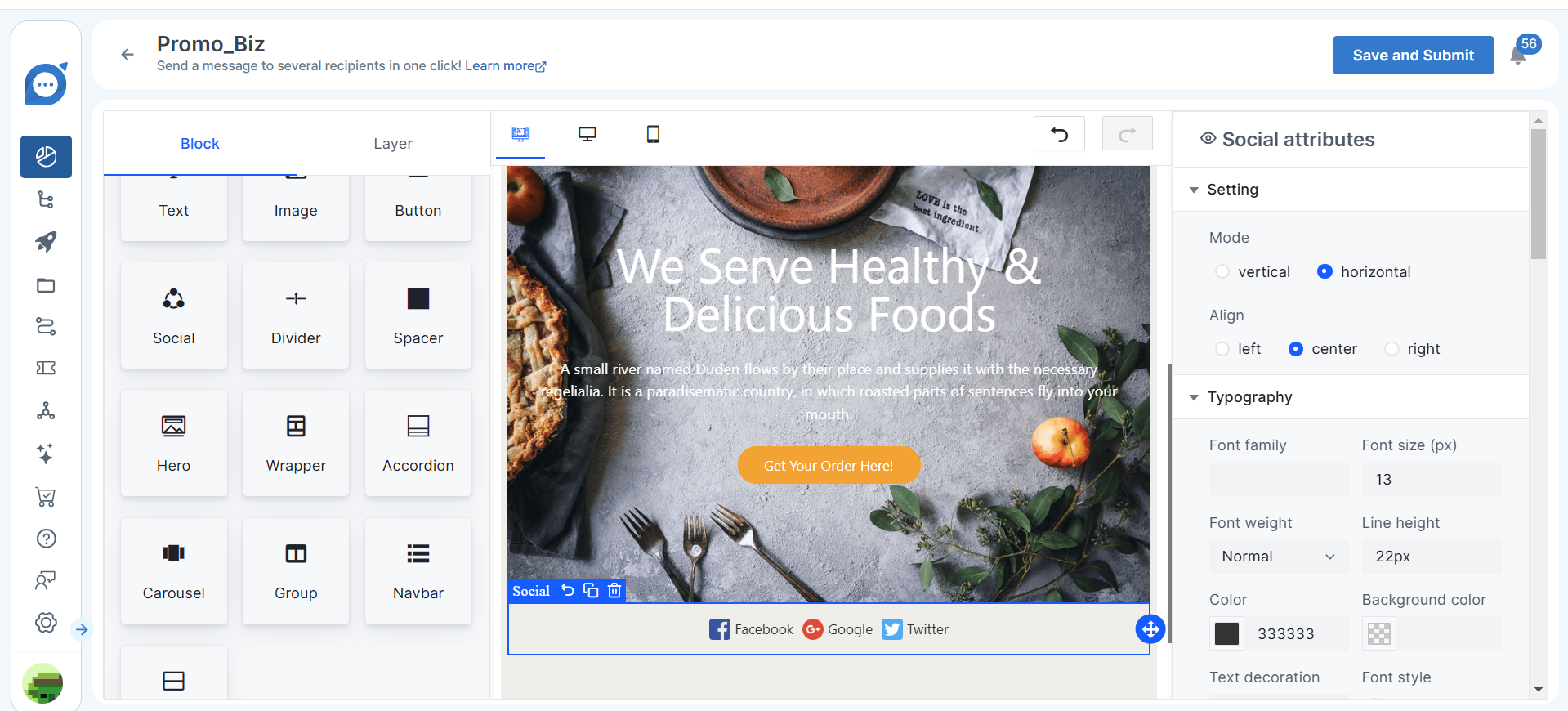
-
Approval Process:
- Click on "Get Template Approval Status"
- Once approved, the template is ready for use.
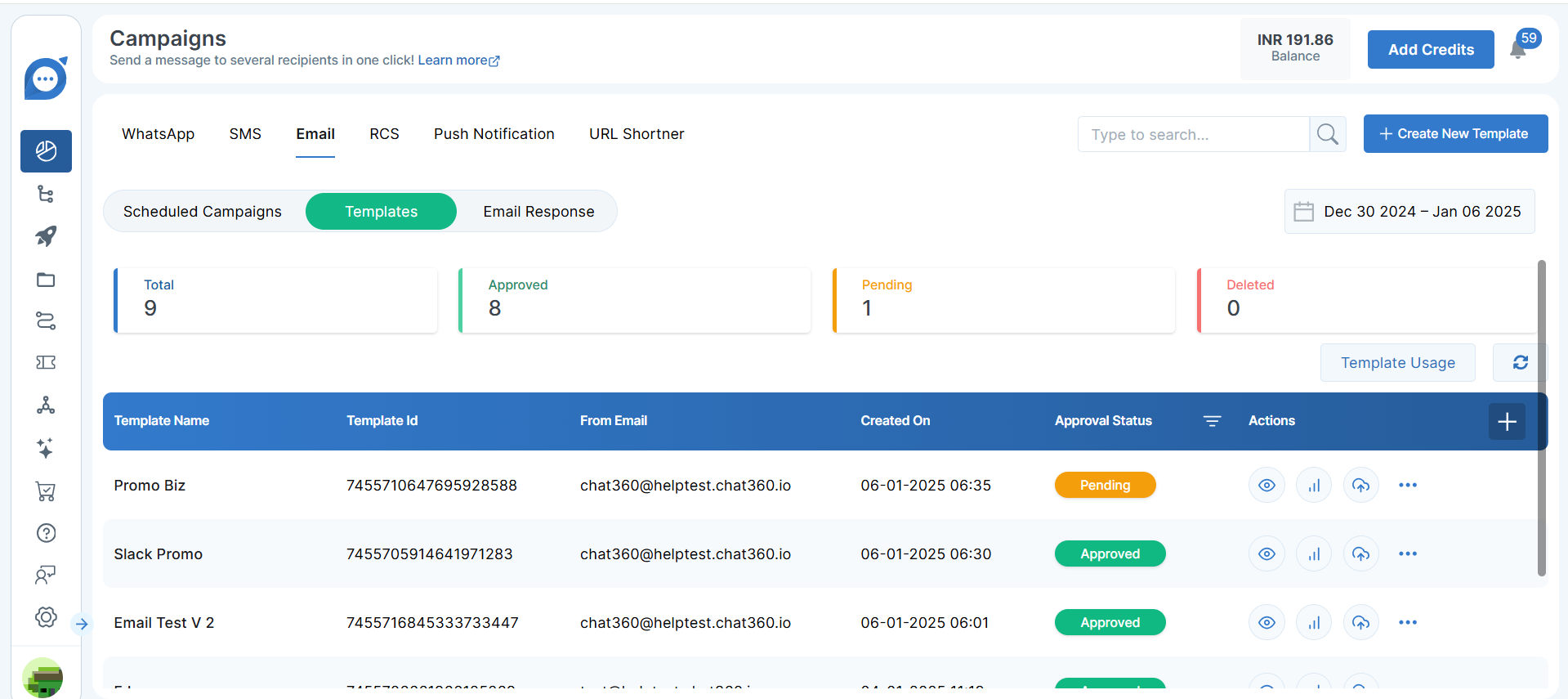
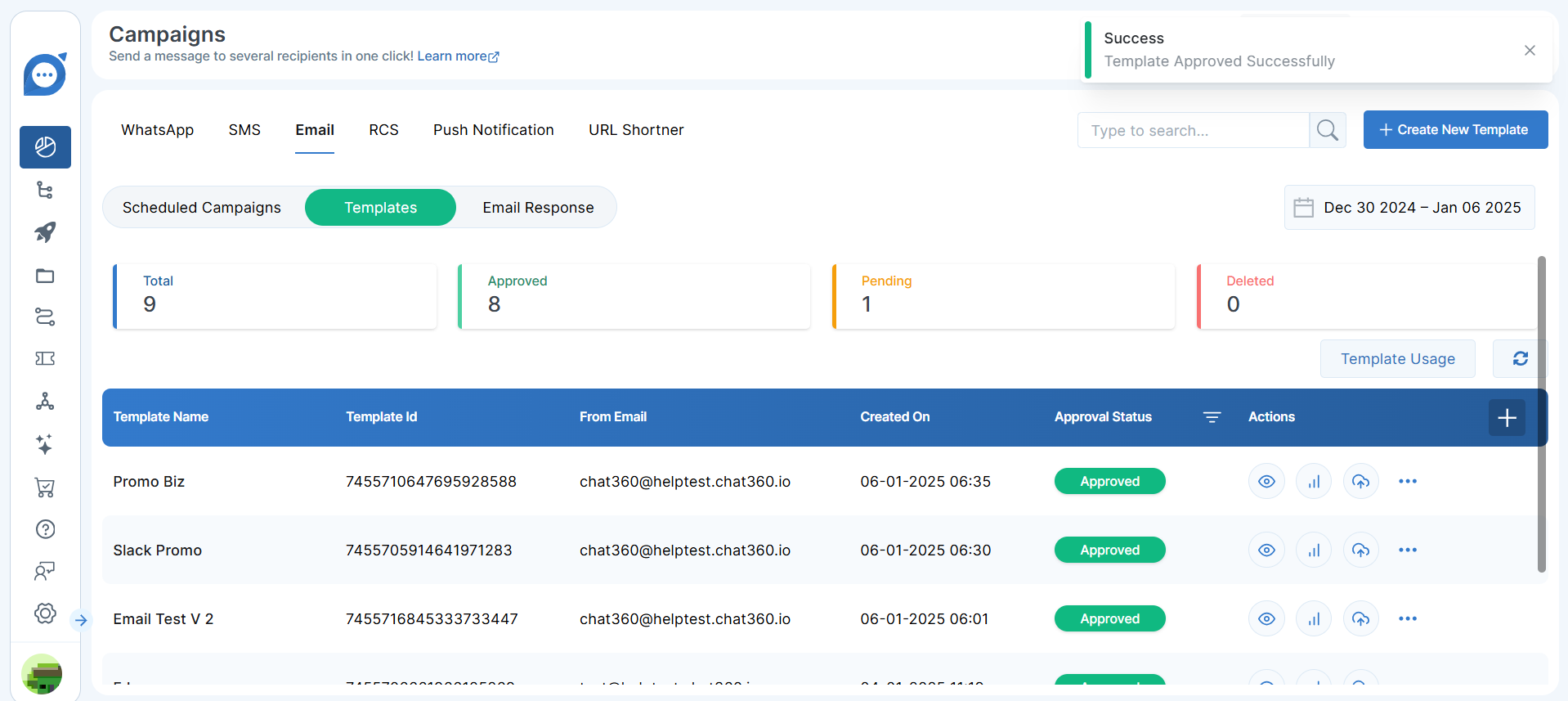
-
Scheduling an Email Campaign:
- Access the Campaign Scheduler:
- Navigate to Campaign -> Email -> Schedule Campaign.
- Create a New Campaign:
- Select "Create New Campaign" and input the following:
- Campaign Name: Use a unique, descriptive name.
- Select Channel: Choose the email channel linked to your domain.
- Add Template: Attach the previously approved template.
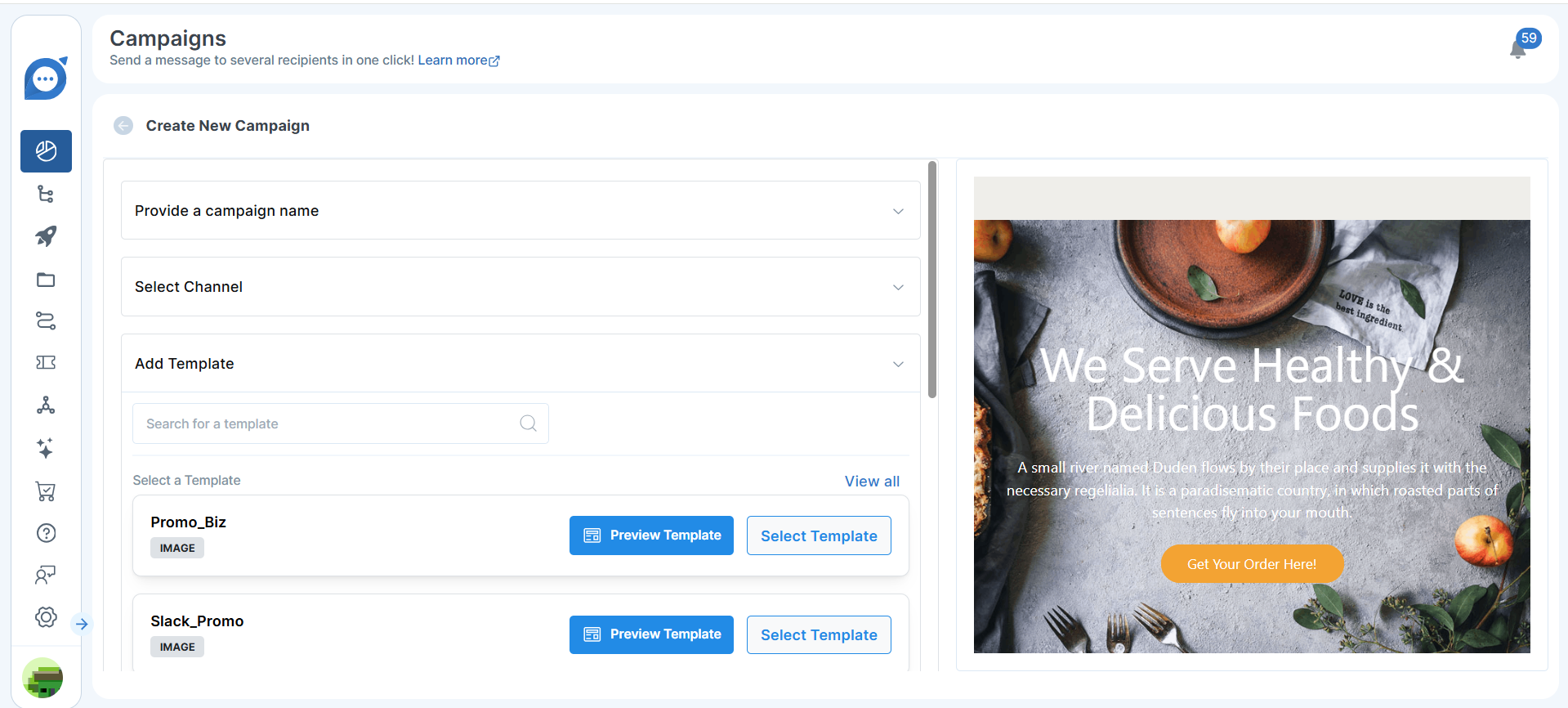
- Import Recipient List:
- Use the "Import File" option to upload your email list. Ensure the file meets formatting guidelines.
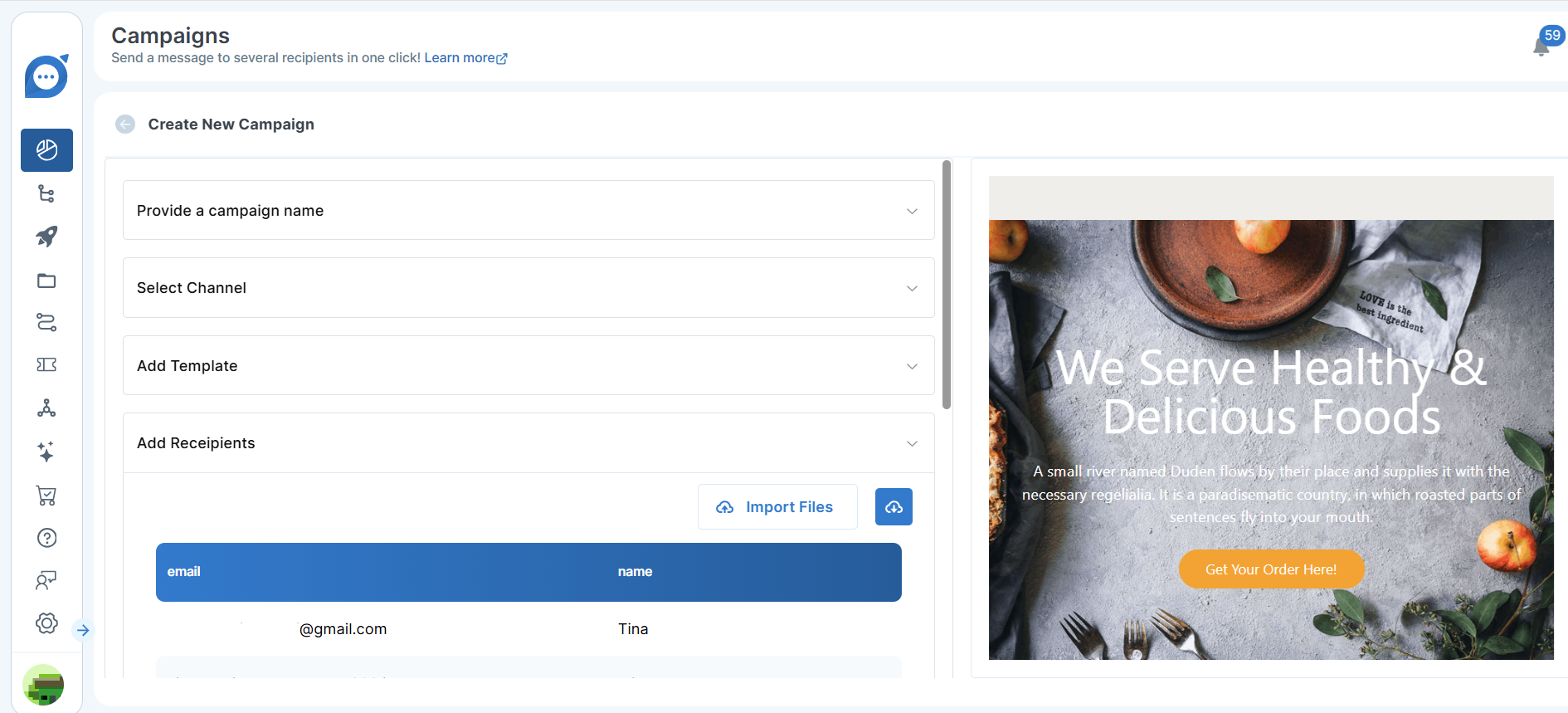
- Add Testing Emails:
- Specify test email addresses via "Test Email" to validate design and functionality.
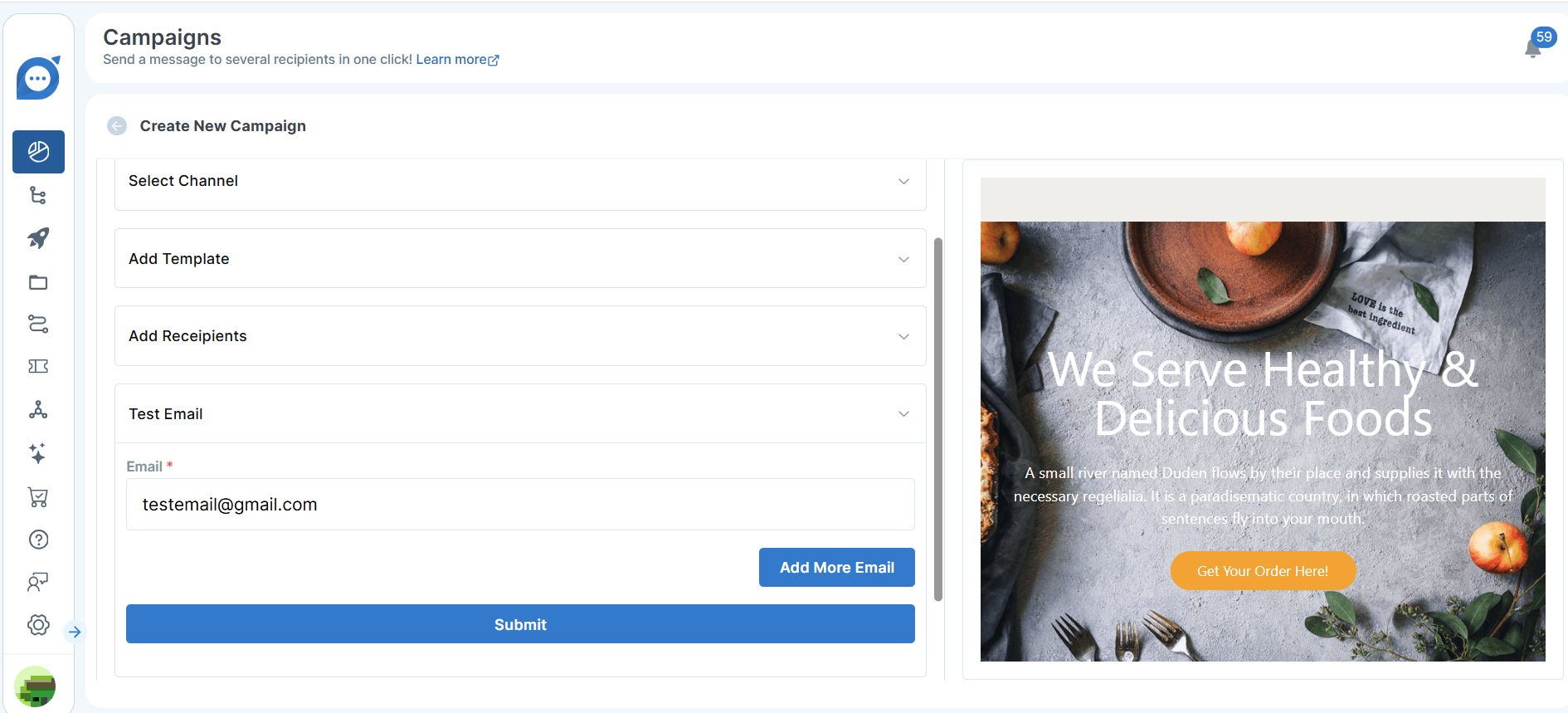
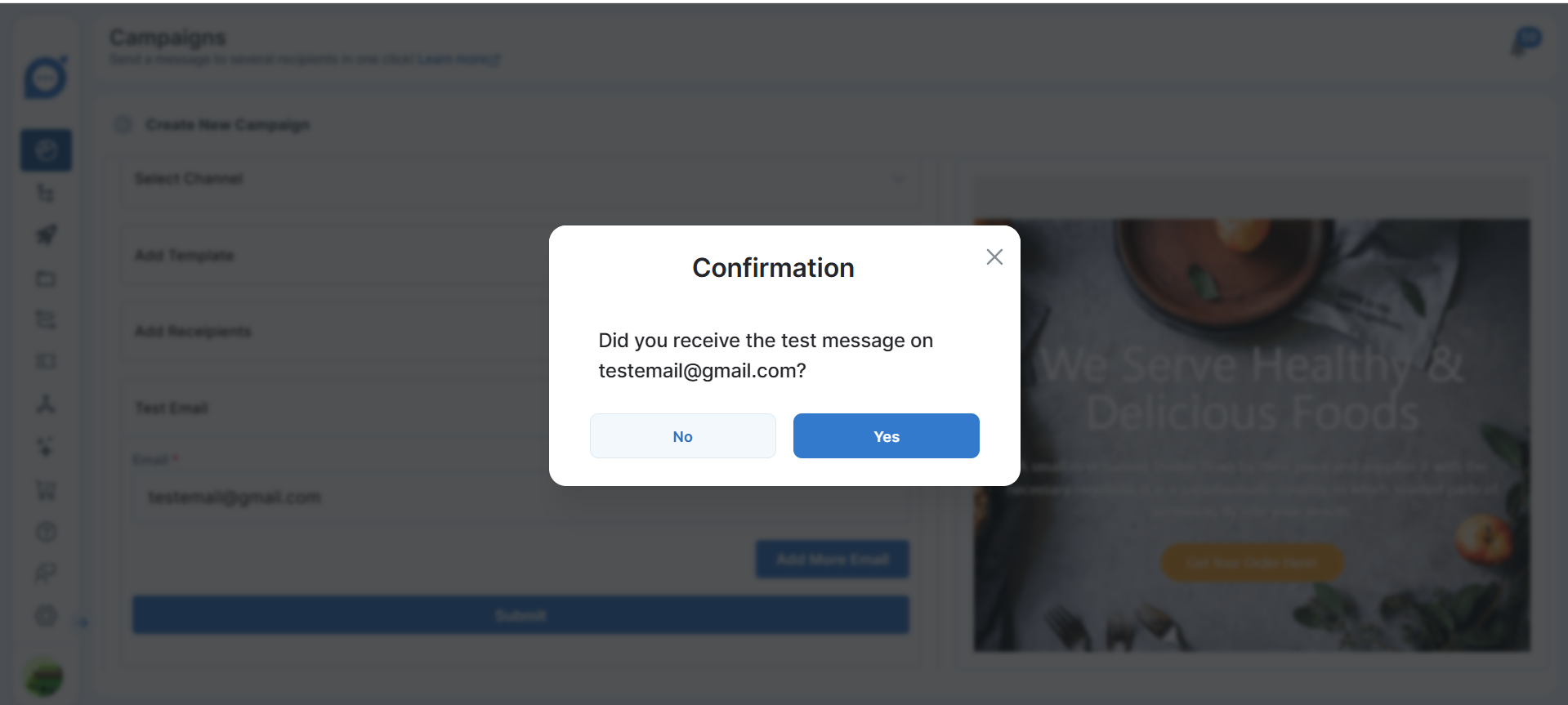
- Launch the Campaign:
- Review all details thoroughly to avoid errors.
- Click on "Launch Campaign" to send the emails.
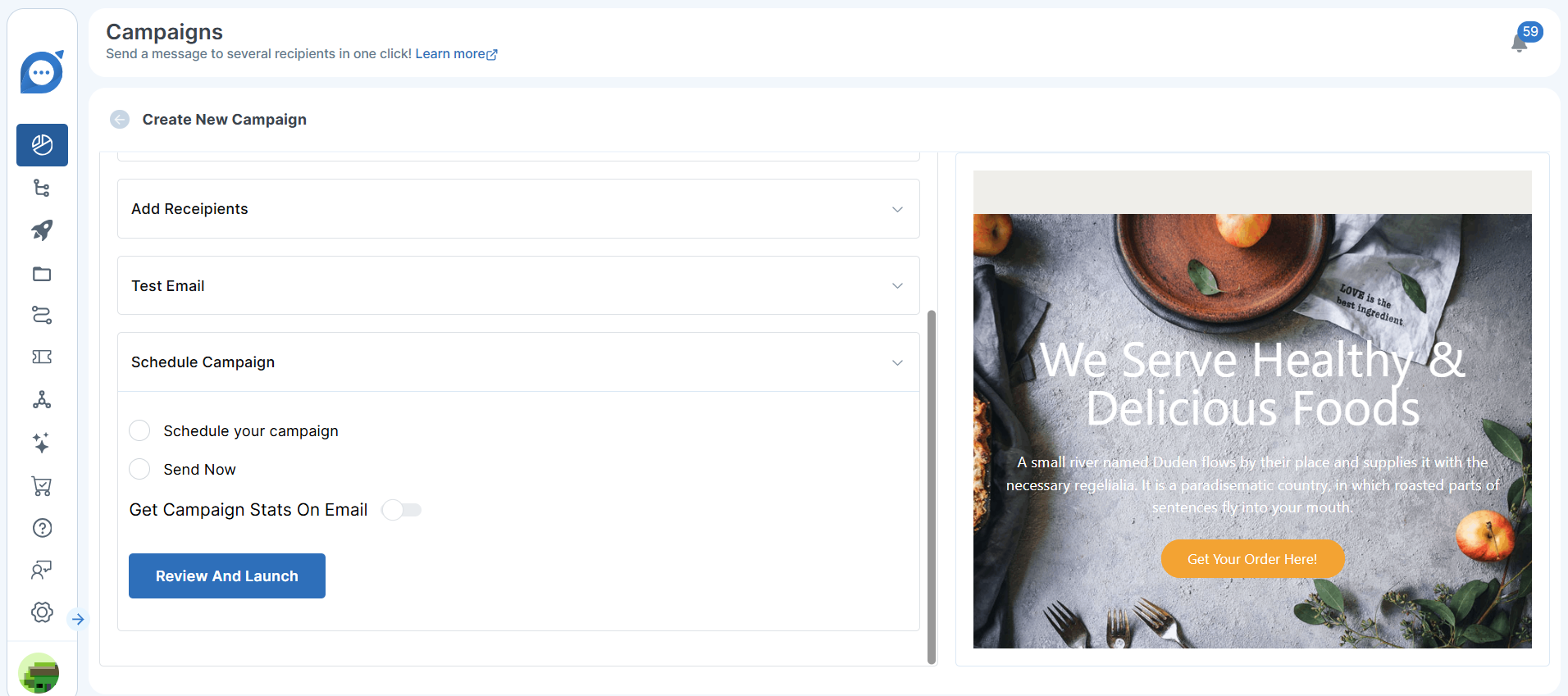
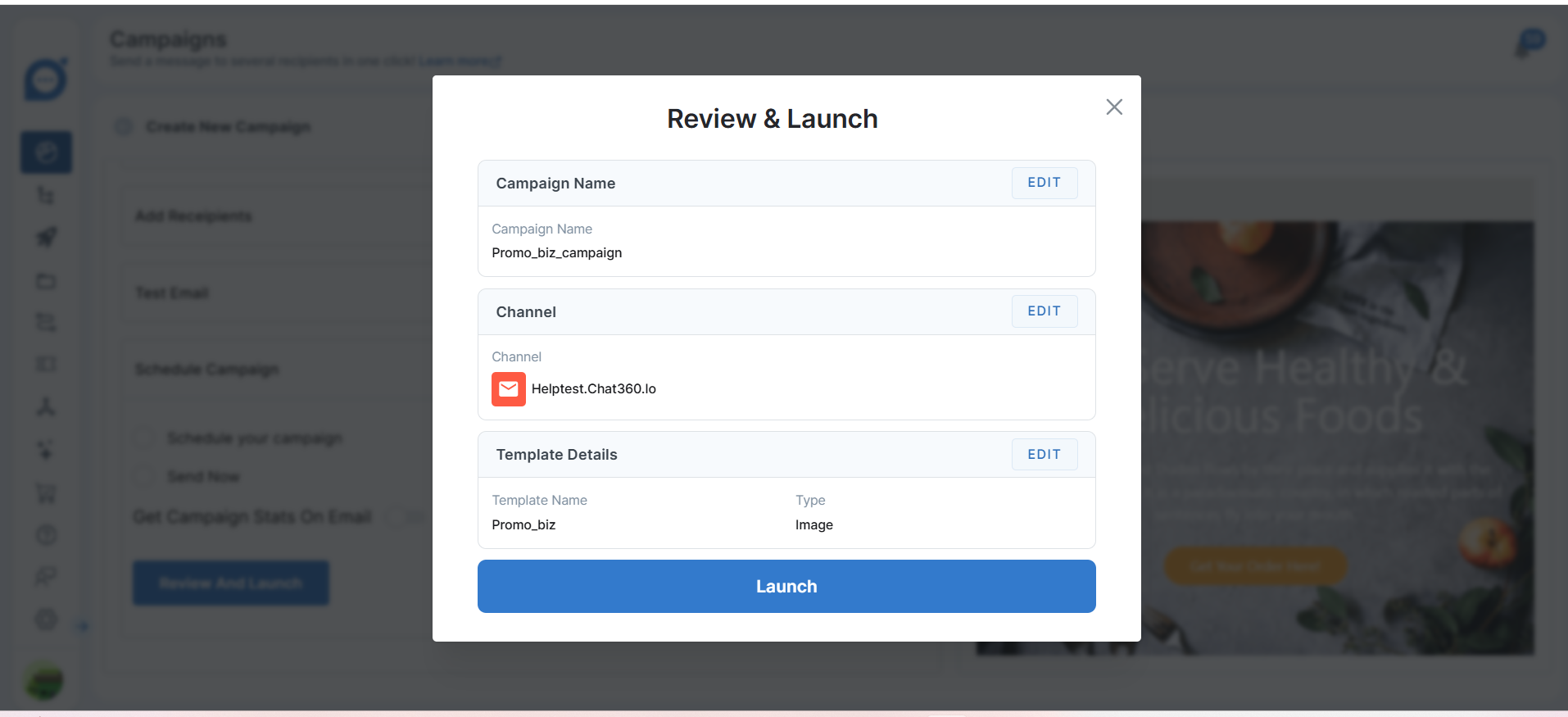
-
Campaign Analytics
- For Specific Template:
- Check Performance Metrics:
- Go to the Actions Tab -> Task Stats.
- Analyze metrics such Recipient Count
- Successful Sent Count: The total number of emails successfully sent.
- Failed Count: The number of emails that failed to deliver.
- Delivered Count: Emails successfully delivered to recipient inboxes.
- Opened Count: The number of emails opened by recipients.
- Replied Count: The count of replies received from recipients.
- Clicked Count: The number of times links within the email were clicked.
- Unsubscribed Count: The number of recipients who unsubscribed after receiving the email.
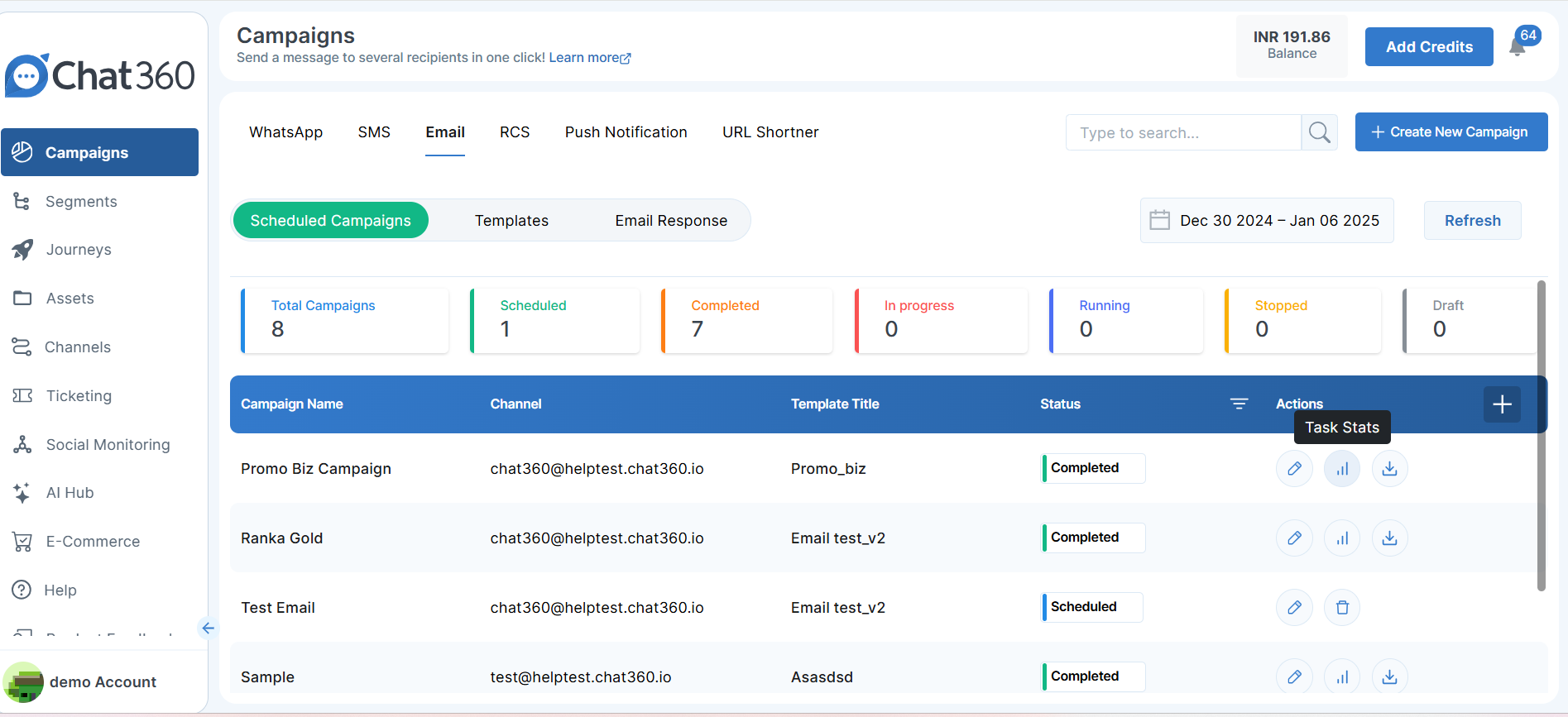
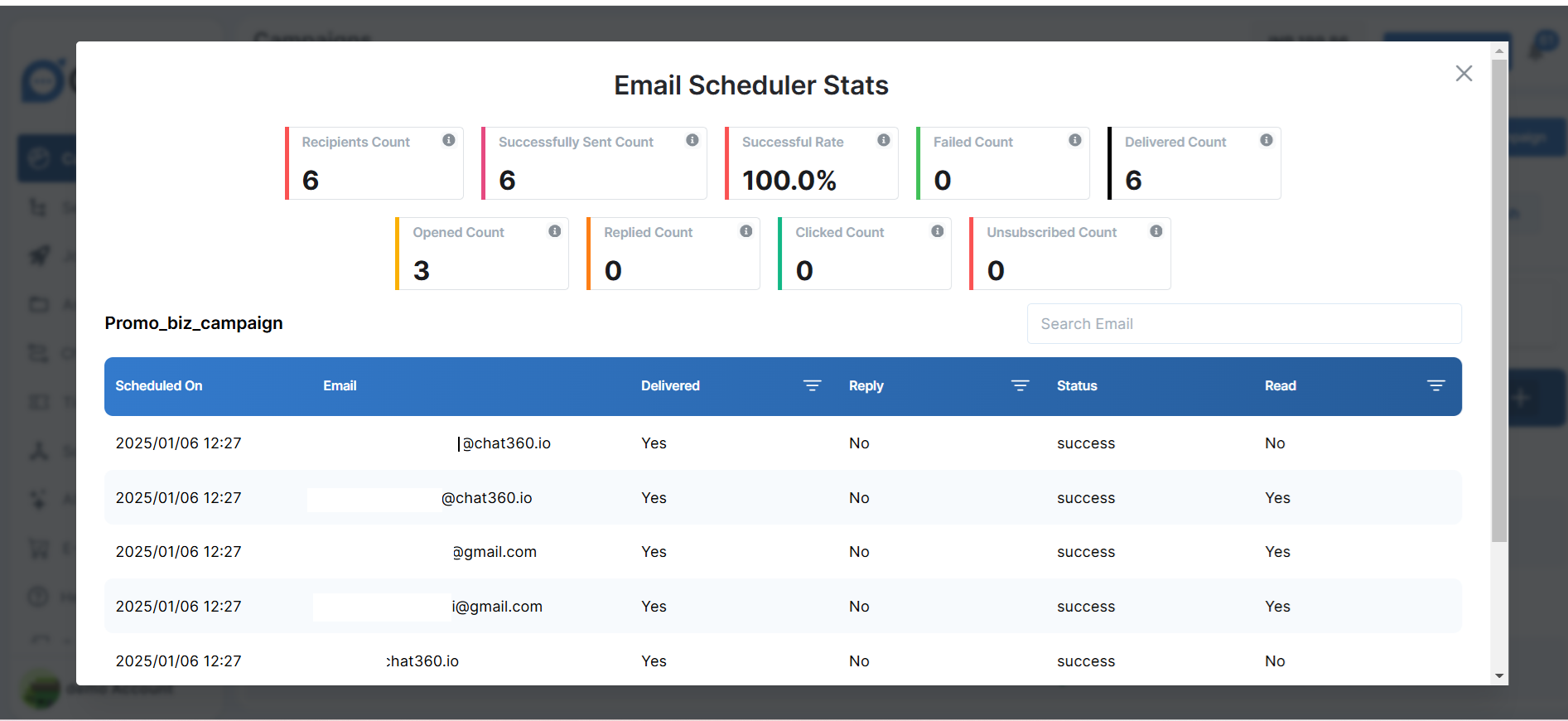
- For Specific Campaign:
- Check Performance Analytics:
- From Side Panel click on Campaign -> Email -> Scheduled Campaign
- Go to the Actions Tab -> Task Stats
- You can see following metrics
- Failed Count: The total number of messages that could not be delivered due to errors.
- Unsubscribed Count: The number of messages that were not sent successfully.
- Delivered Count: The count of messages successfully delivered to recipients.
- Read Count: The number of messages that recipients have opened and read.
- Unread Count: The count of delivered messages that remain unopened by recipients.
- Total Response Count: The total number of responses received from recipients.
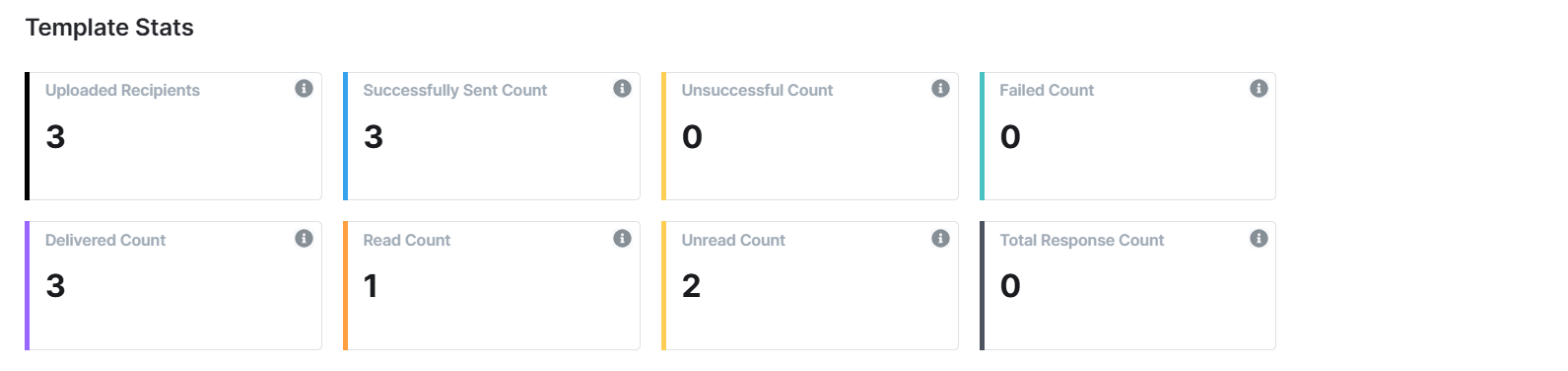

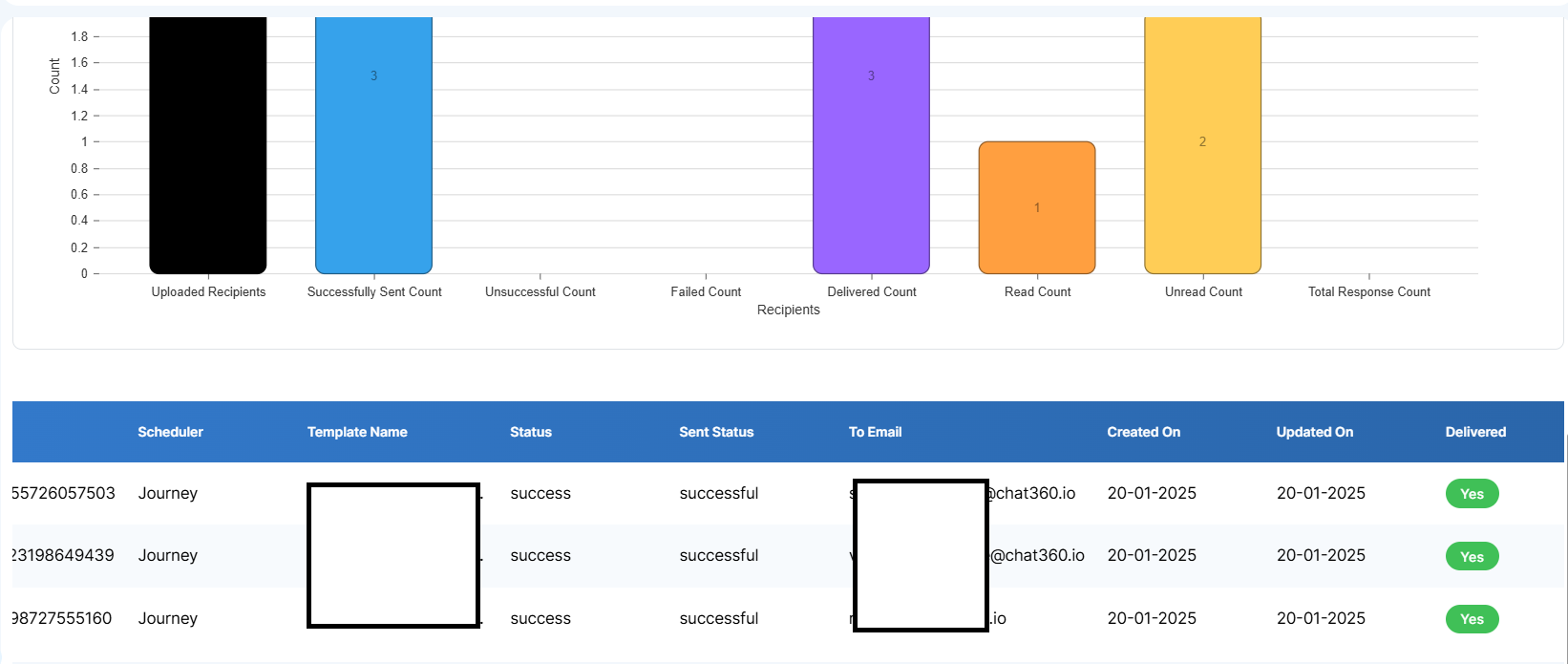
Thank you for your feedback!
We appreciate your feedback!