Zoho Integration
-
Introduction
Welcome to the Zoho and Chat360 Integration User Guide. This guide will walk you through integrating Chat360 with Zoho CRM, enabling you to chat with leads directly via WhatsApp, automate messaging workflows, and maintain efficient communication. Each step is illustrated with images from the screenshots to ensure clarity and ease of understanding.
-
Prerequisites
- An active Chat360 account.
- Administrative access to Zoho CRM.
- Your Chat360 API credentials are on hand.
Before beginning the integration process, please ensure that you have:
-
Adding Your Chat360 Account to Zoho CRM
-
Step 1: Access Zoho Marketplace
- Action: Log in to Zoho CRM and navigate to the Zoho Marketplace.
- Details: Search for "Chat360" in the marketplace search bar.
- Tip: Ensure you have a stable internet connection during this process to avoid any interruptions.
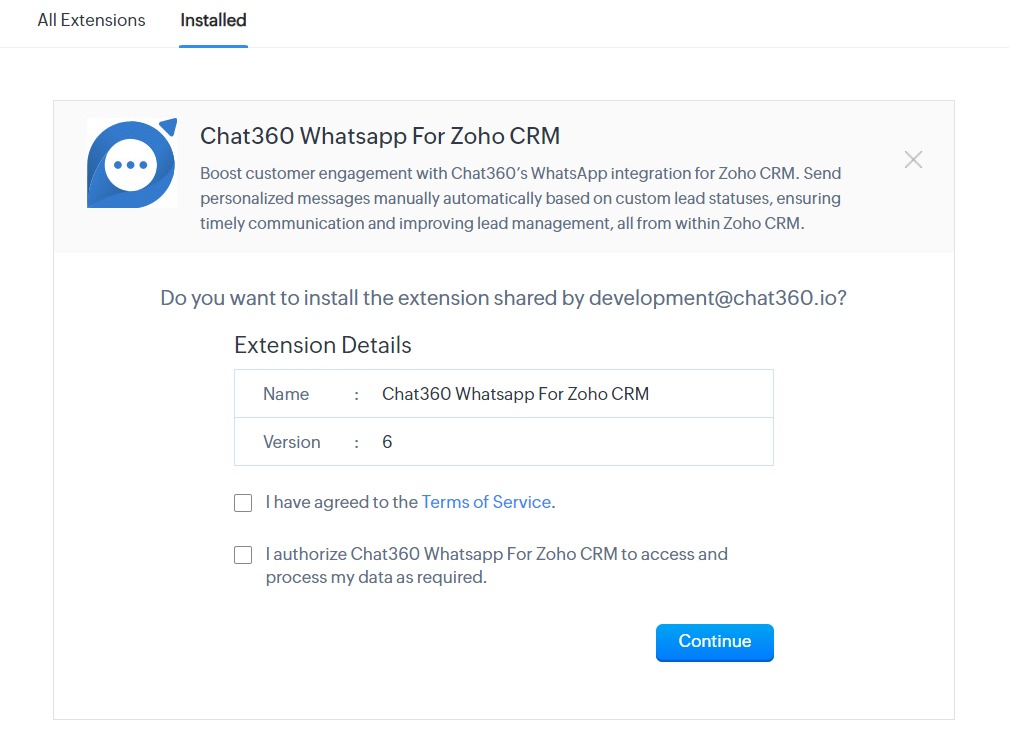
-
Step 2: Install the Chat360 Integration
- Action: Click the Install button next to the Chat360 integration listing.
- Details: Follow the on-screen prompts to complete the installation.
- Note: Installation may take a few minutes, depending on your internet speed.
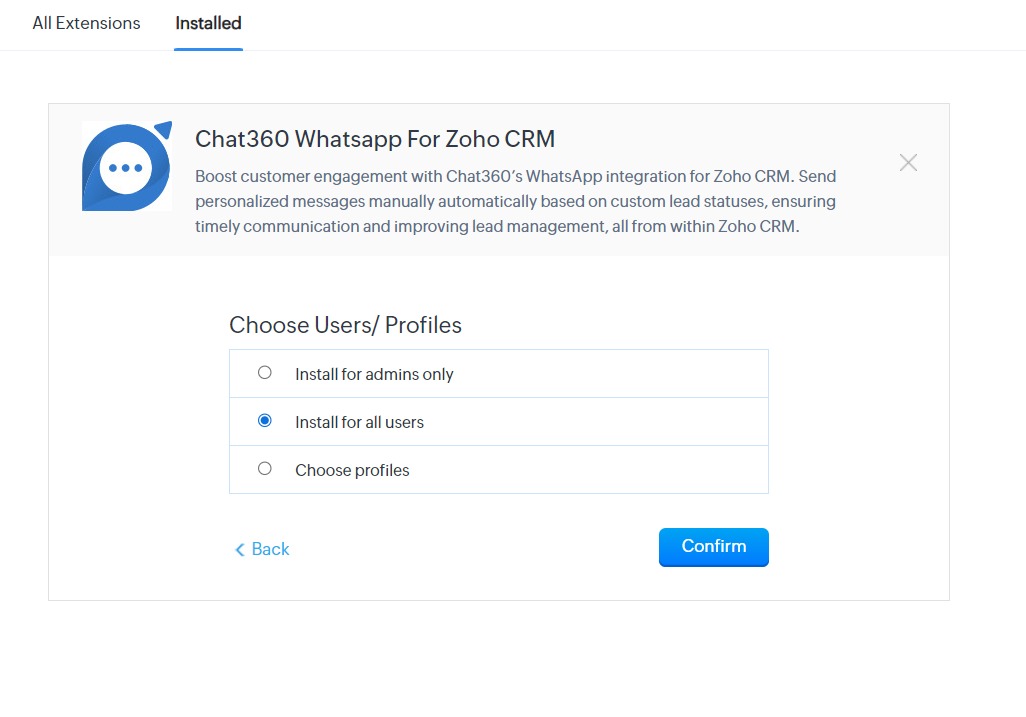
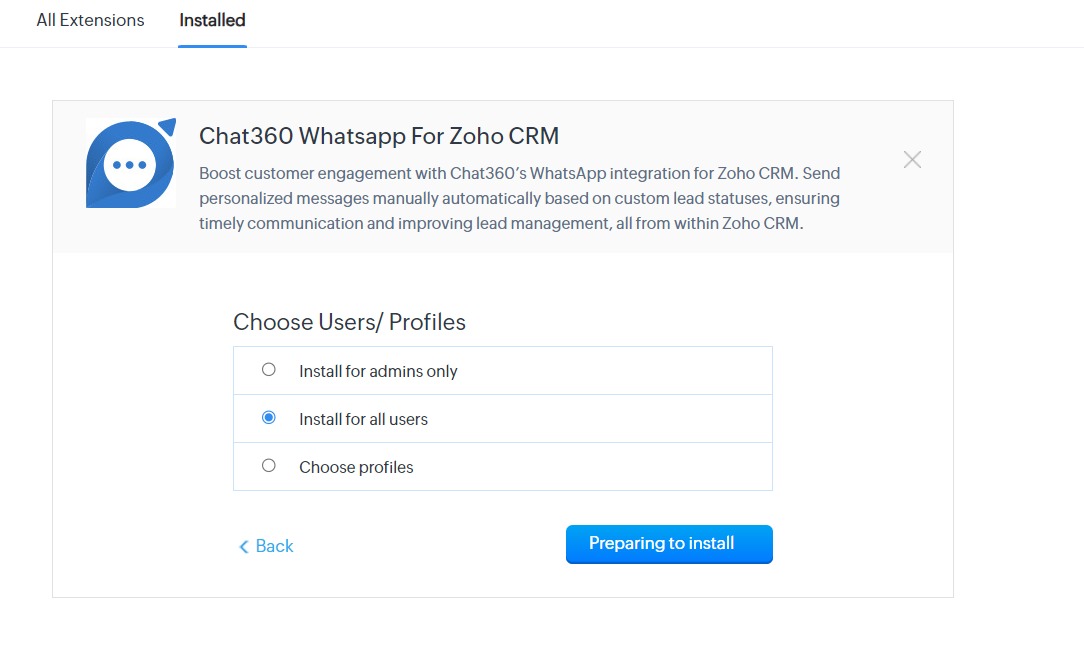
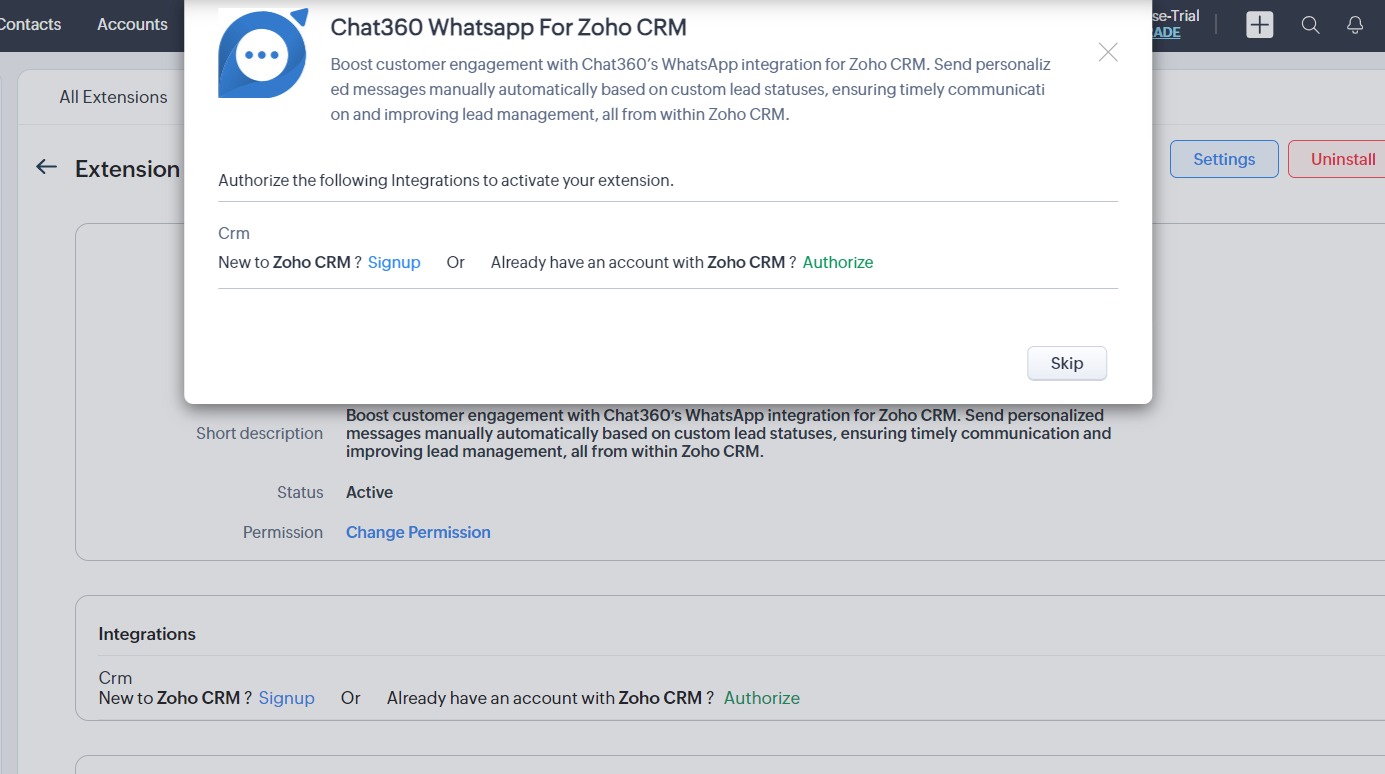
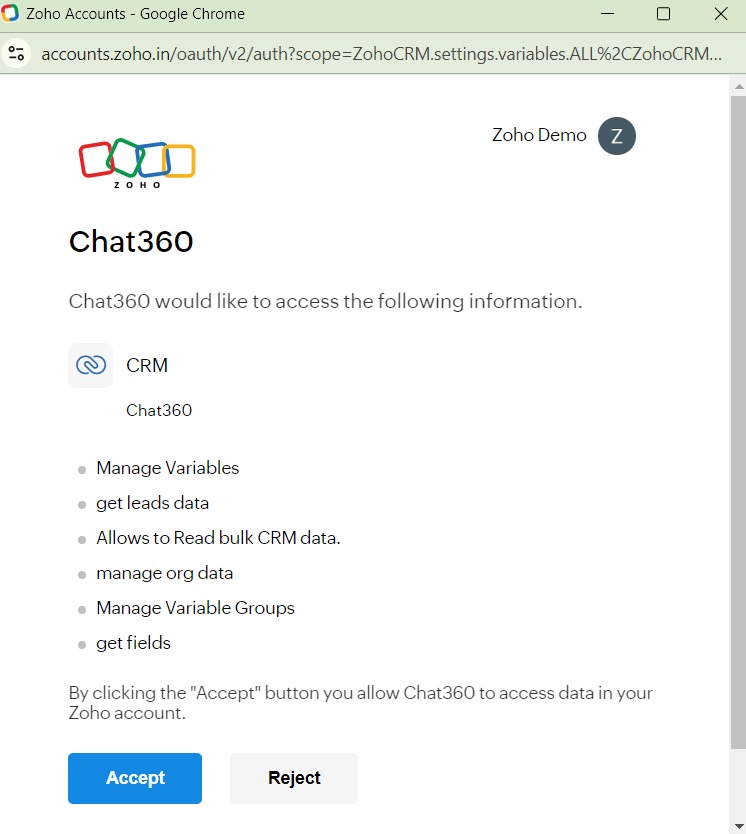
-
Step 3: Configure API Authentication
- Action: After installation, you’ll be redirected to the Chat360 configuration page.
- Details: Here, enter your Chat360 API Key and other required credentials.
- Pro Tip: Double-check the API key for any typos to avoid authentication errors.
-
How to get the API key from Chat360:
- Log in to Chat360.
- Go to Settings:
- Select Keys.
- Will see the API key and click the Copy icon.
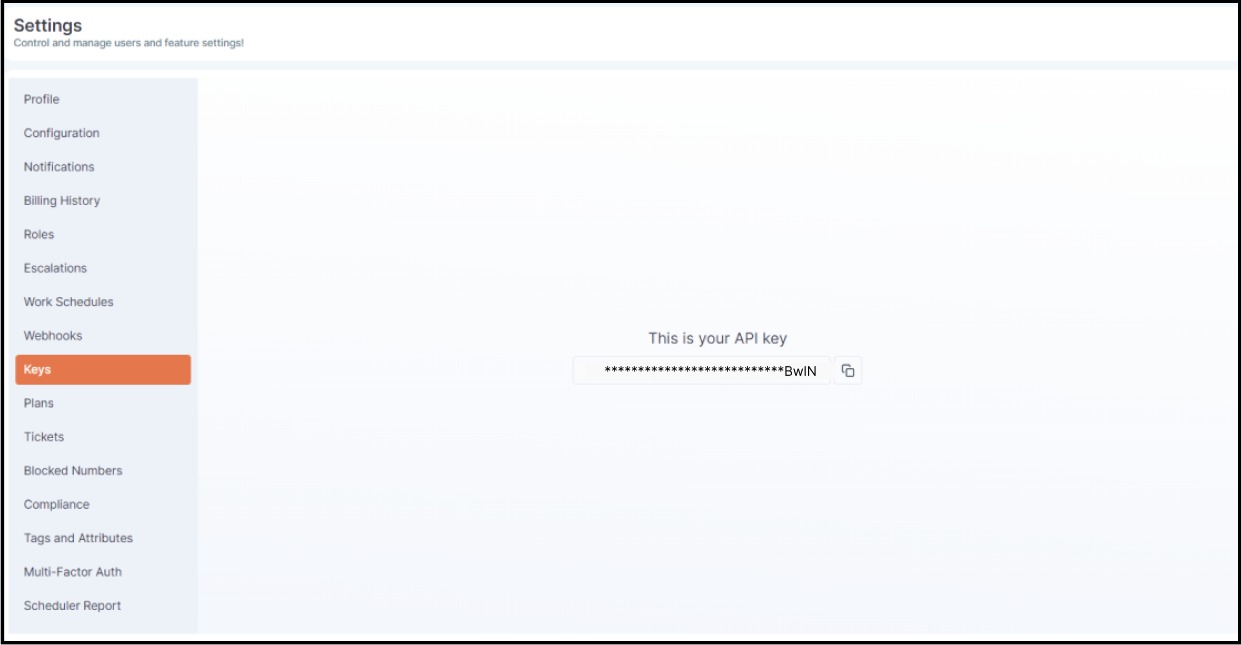
- Paste the key shown similar to shown below picture.
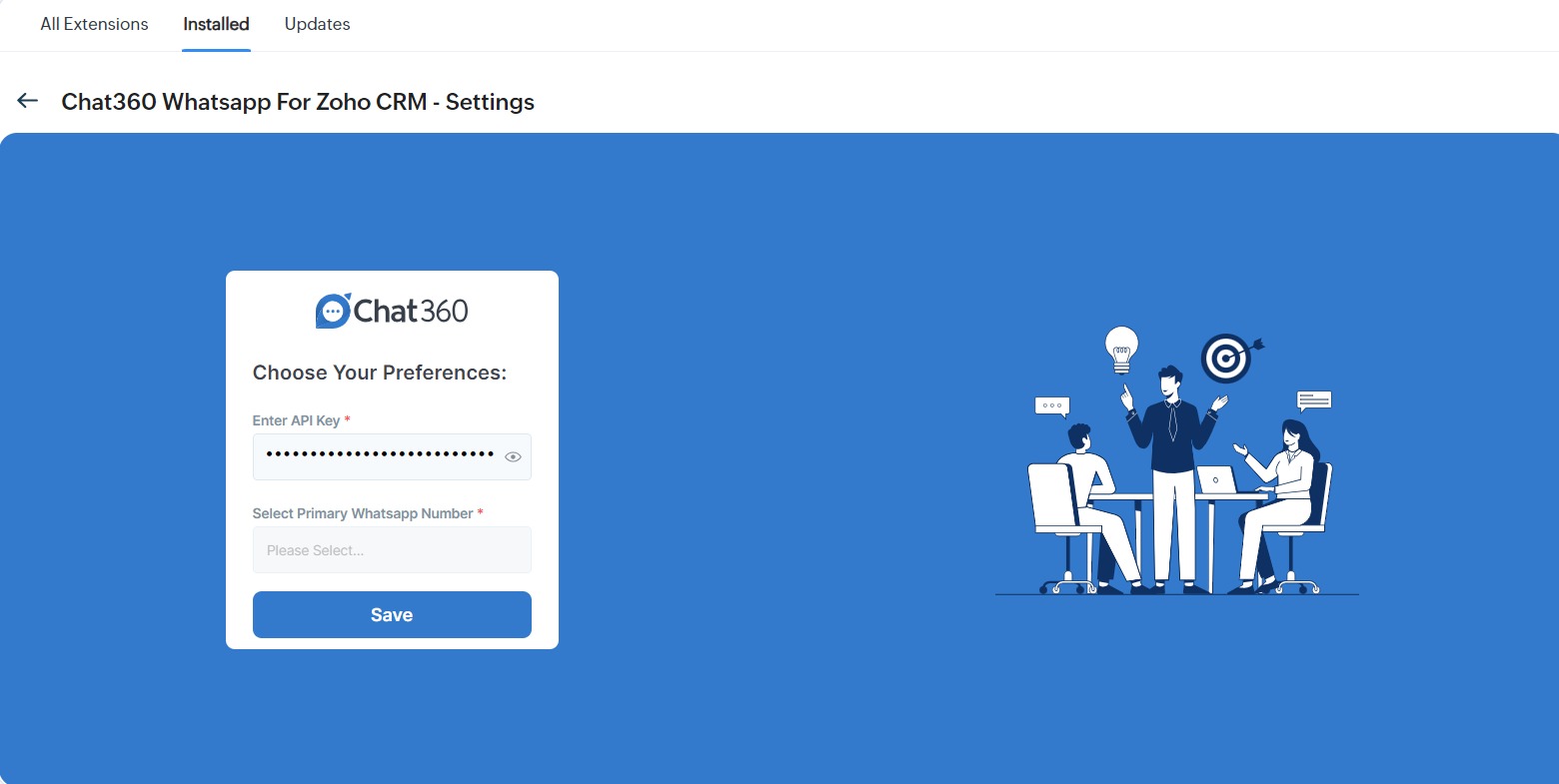
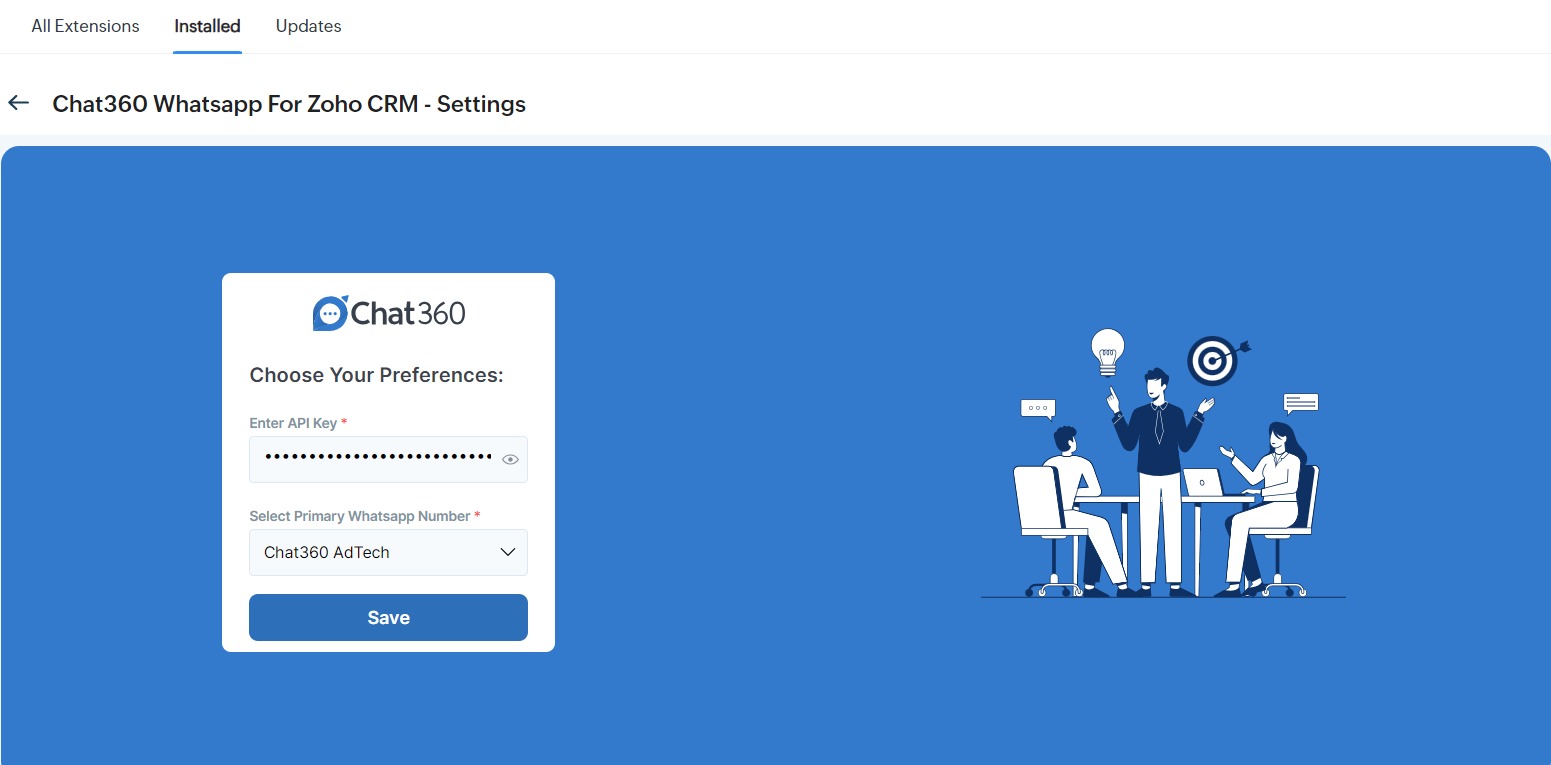
-
Step 4: Verify the Integration
- Action: Once the API credentials are authenticated, a confirmation message will be displayed.
- Details: Ensure the integration status is marked as Active in your Zoho account settings.
- Important: If the integration fails, revisit the API authentication step to re-enter your credentials.
-
Configuring the "Chat on WhatsApp" Button
-
Step 1: Customize the Leads Module
- Action: Navigate to the Leads module within Zoho CRM.
- Details: Customize the layout to include a Chat on WhatsApp button for easy access.
- Tip: Position the button prominently so that it’s easily accessible to your sales team.
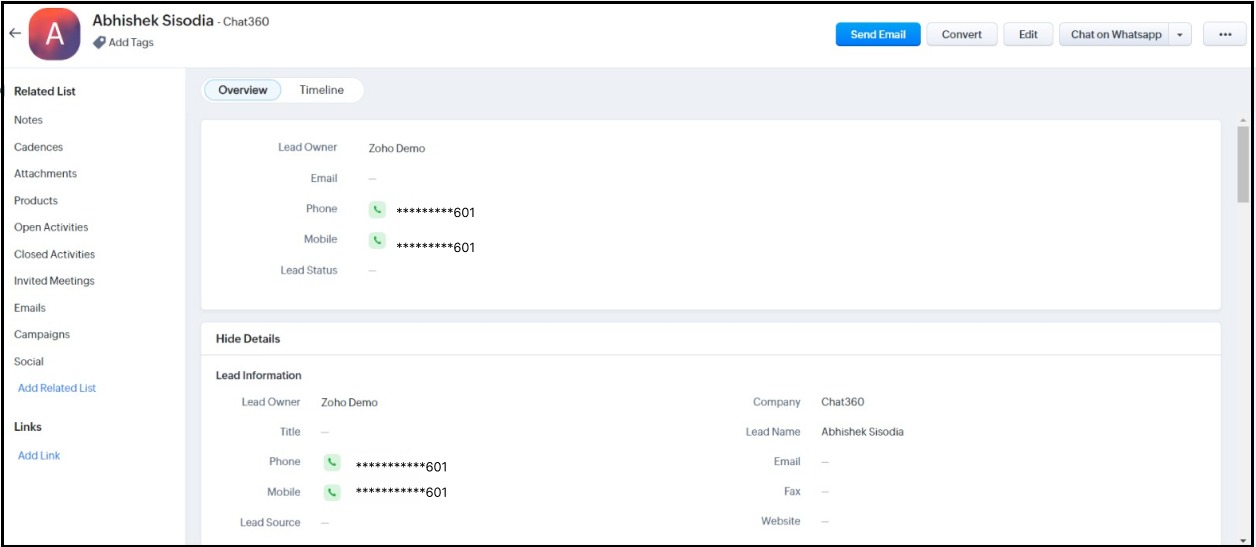
-
Step 2: iFrame Setup for WhatsApp Chat
- Action: When you click the Chat on WhatsApp button, an iFrame will open within Zoho CRM.
- Details: Use this iFrame to send message templates to your leads and initiate a conversation.
- Pro Tip: Preload frequently used message templates to streamline your communication process.
-
Step 3: Initiating Two-Way Conversations
- Action: After sending a template via WhatsApp, you can start a two-way conversation directly within Zoho.
- Details: All incoming and outgoing messages will be recorded in the CRM for easy tracking and follow-up.
- Note: Ensure that the conversation history is regularly updated to maintain a complete record of interactions.
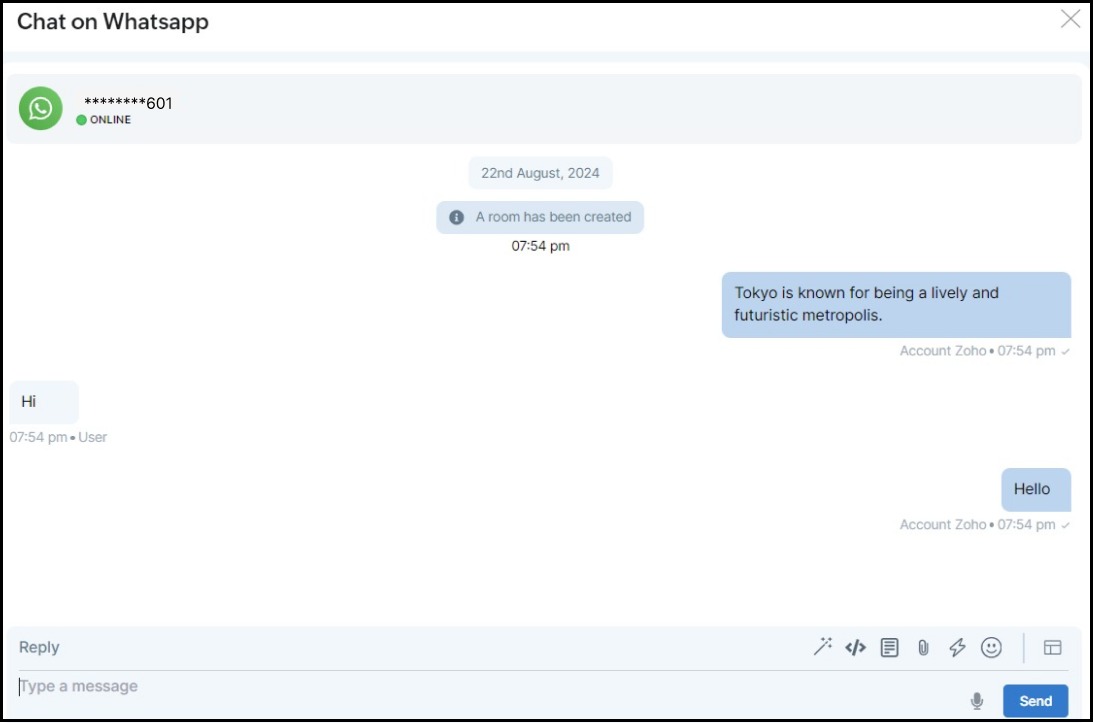
-
Enabling Workflow Automation
-
Step 1: Accessing Workflow Rules
- Action: Navigate to the Workflow Rules section within Zoho CRM.
- Details: Choose the module (e.g., Leads) where you want to set up automated actions.
- Tip: Start with simple workflows to ensure that the automation functions as expected before scaling up.
-
Step 2: Configuring Automation Triggers
- Action: Create triggers for specific actions, such as creating or editing a lead.
- Details: Assign the appropriate WhatsApp message templates that will be automatically sent when these triggers are activated.
- Pro Tip: Use logical operators (AND/OR) to combine conditions for more complex workflows.
-
Step 3: Testing and Activating the Workflow
- Action: Save the workflow rules and activate them.
- Details: Test the workflow by creating or editing a lead to ensure that the correct template is triggered.
- Image Reference: Refer to Image 10 in the PDF.
- Important: Regularly monitor the workflows to ensure they are functioning as intended and adjust triggers as needed.
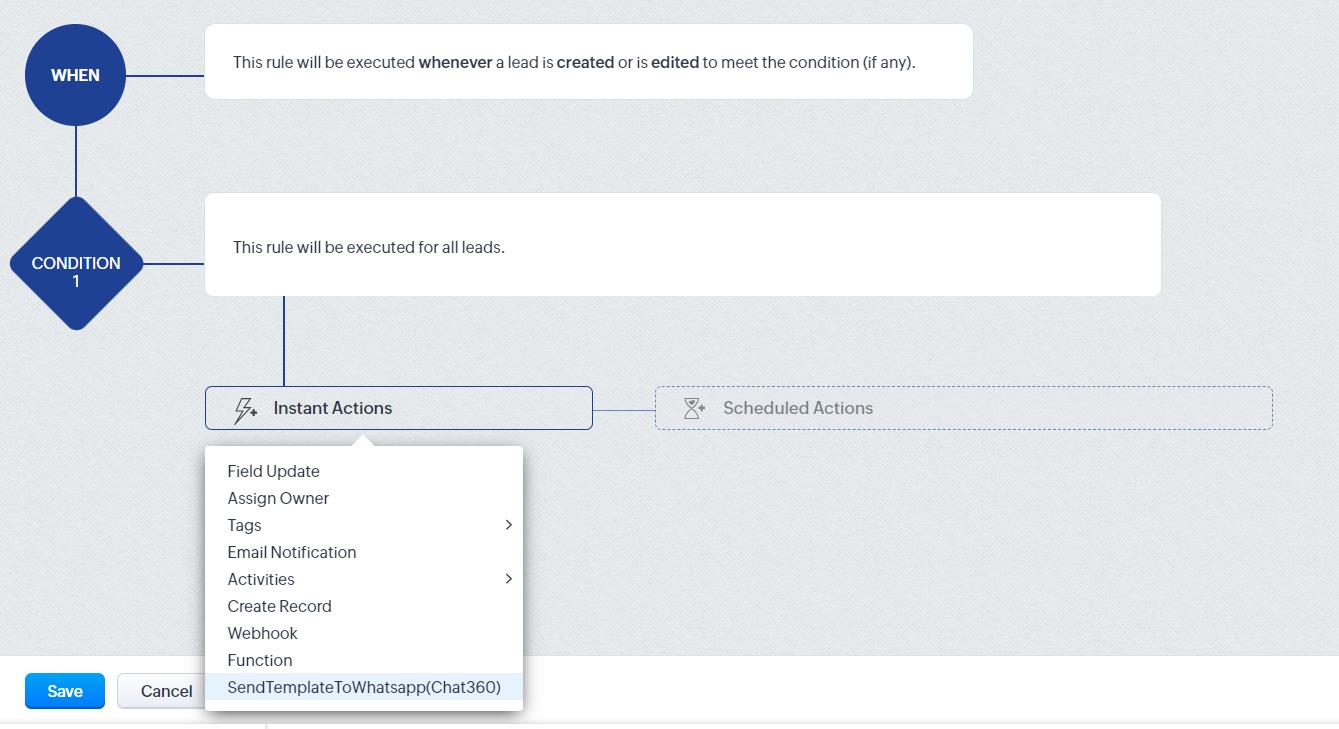
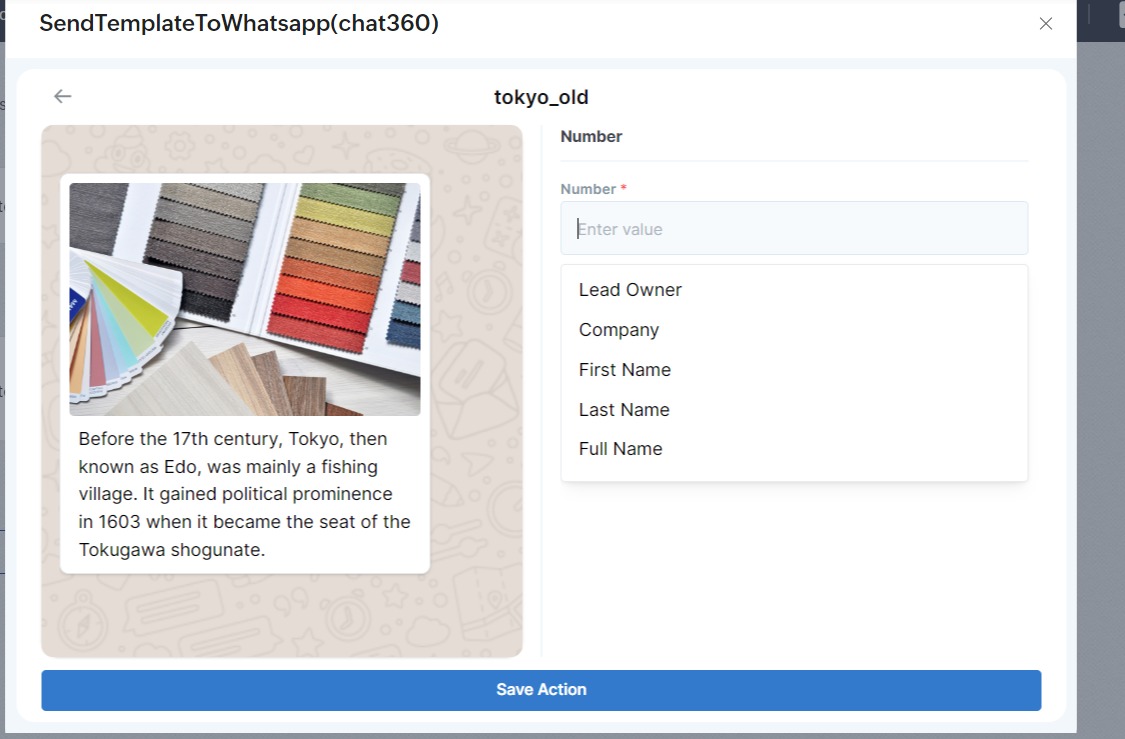
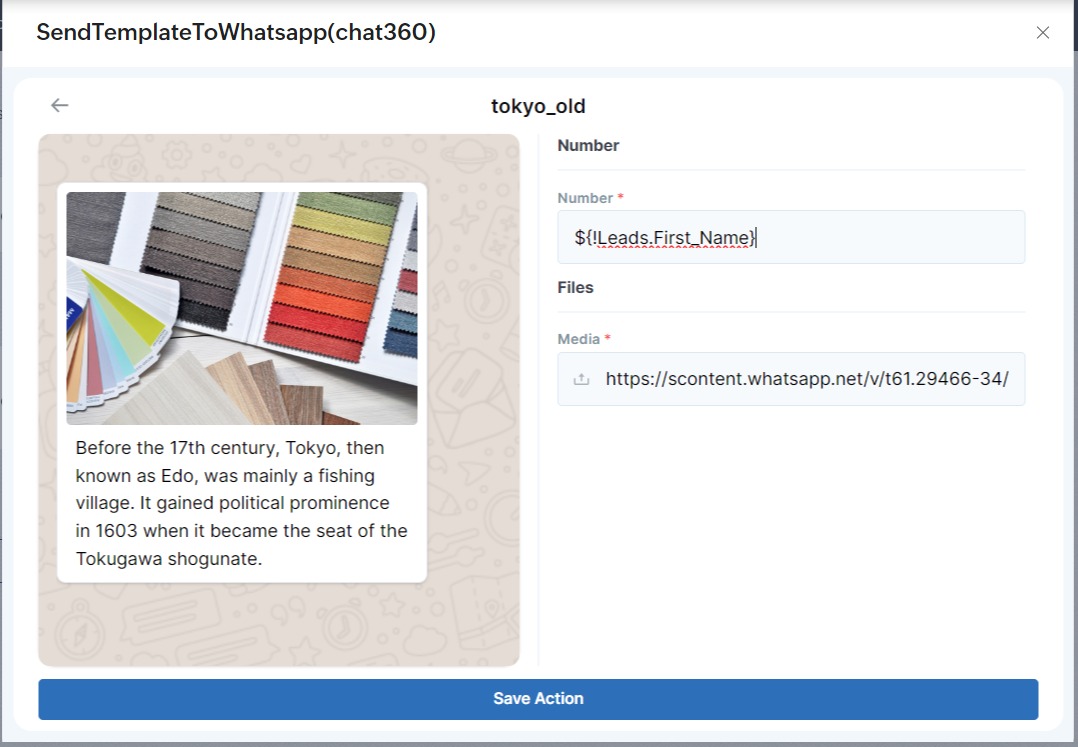
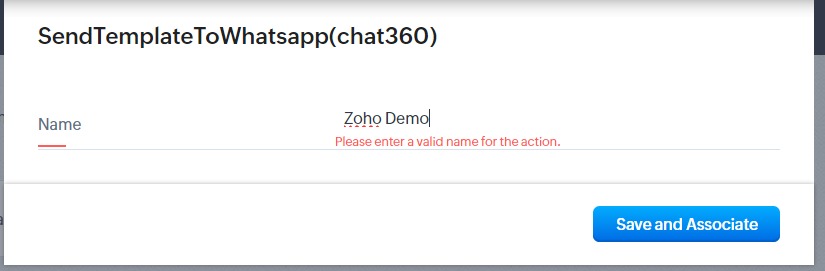
-
Troubleshooting & Support
-
Common Issues
- Authentication Failures: Double-check your API credentials.
- Workflow Errors: Review the workflow setup for any misconfigurations.
- Message Delivery Issues: Ensure that the leads' contact numbers are correct and active on WhatsApp.
Support
- Action:If you encounter issues not covered in this guide, visit the Chat360 Support Page or contact their support team via email or live chat.
- Image Reference: Refer to Image 11 in the PDF.
- Note: Keep a log of errors and issues to streamline the troubleshooting process with support.
-
Conclusion
Congratulations! You’ve successfully integrated Chat360 with Zoho CRM. This powerful integration will streamline your lead interactions, allowing you to manage communications directly through WhatsApp and automate crucial workflows. Refer back to this guide whenever needed to maximize the benefits of this integration.
Thank you for your feedback!
We appreciate your feedback!