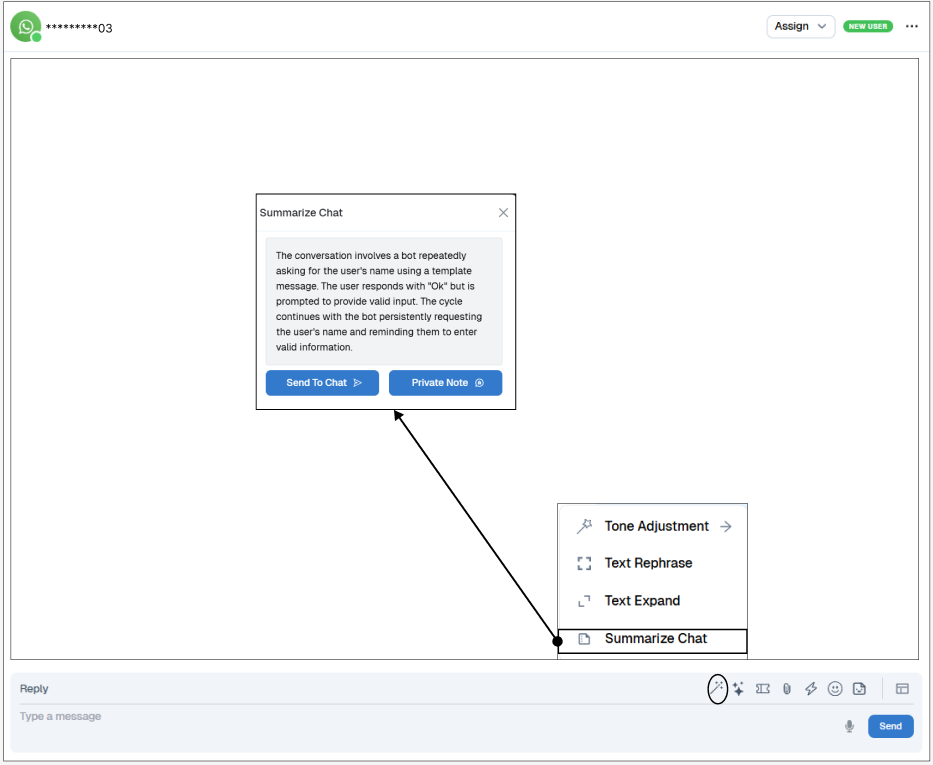Live, Assigned & Archived Chat
Live Chat:
Live chat functionality enables you to efficiently handle conversations from multiple channels such as WhatsApp, Web, Facebook, Instagram, Telegram, Twitter, SMS, and Google Business Messages. All these interactions can be managed seamlessly through a single dynamic dashboard.
Understanding Chat Rooms & Sections
Incoming chats are categorized into three sections based on their status:
1. Unassigned - Ongoing bot-driven or user-initiated chats that haven't been assigned to an agent yet.
2. Assigned - Chats that have been assigned to a specific agent for handling.
3. Archived - Completed or inactive conversations for reference.
-
Unassigned Section
- Enter Chat: Admins can join a conversation even when the bot flow is active, enabling real-time intervention.
- AI Tone & Translation: Messages can be automatically adjusted for tone and translated into the user’s preferred language.
- Create a Ticket: Directly generate support tickets with issue details, ensuring proper documentation and assignment.
- Attachments & Quick Replies: Agents can send media files, predefined responses, and emojis to enhance communication.
- Sticker Support: Agents can now send stickers in chat for more engaging interactions.
In the Unassigned section, chats are actively handled by the bot. The logged-in Admin can intervene at any time by selecting "Enter Chat" in a specific chat room.
Features:
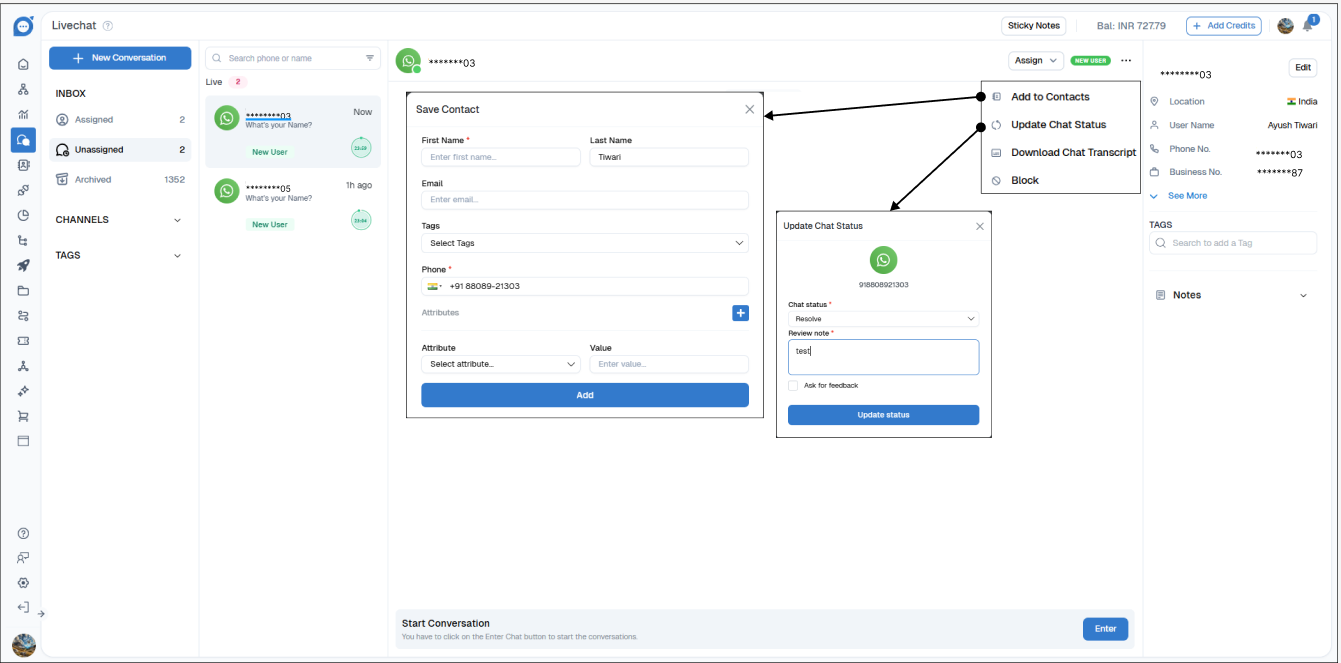
-
Updating Chat Status
- Resolve Chat : Mark as resolved.
- Mark as Abandoned: If the user hasn’t responded.
- Label as Critical: If the chat requires urgent attention.
- Add a Comment: Provide context for future reference.
- Send Feedback Message: Optional feedback request for the end user.
Once a user’s inquiry has been addressed, an Agent, Team Manager, or Admin can conclude or modify the chat's status.
Actions:
-
Save Contact
Agents/Admins can store a chat as a contact for future use.
Steps:
1. Click the three-dot menu in the Live Chat header.
2. Select “Save Contact” → A prompt appears.
3. Fill in Name, Phone Number, Tags, etc.
4. The saved contact can be accessed from the Contacts Section.
Use Case: Saved contacts can be used for future follow-ups, marketing, or retargeting campaigns.
-
Download Chat Transcript
Admins and Agents can download a chat transcript for record-keeping or compliance.
Steps:
1. Click on the “Download Chat Transcript” option.
2. The transcript will be downloaded for reference.
-
Blocking a Number
Admins can block/unblock numbers from Live Chat.
Steps:
1. Click on the three-dot menu in the chatroom.
2. Select "Block" → Choose Duration → Click Continue.
3. The number will be blocked from further interactions.
4. To unblock, follow the same steps and select "Unblock" instead.
-
Assigned Section
- Automatically – Based on predefined routing rules.
- Manually - Moved from the Unassign section by an admin or team manager.
- Update Chat Status(Resolve, Abandon, Label as Critical).
- Save Contact for future reference.
- Download Chat Transcript for compliance.
- Block a Number if necessary.
- Create a Ticket to document user issues.
- AI Translation & Tone Adjustments to enhance communication.
- Use Attachments, Quick Replies, Stickers, and Emojis for interactive conversations.
- Multi-Select Assignment Allows bulk assignment of chats to agents for better workload distribution.
Within the "Assigned" segment, chat rooms are allocated to agents either
Available Actions:
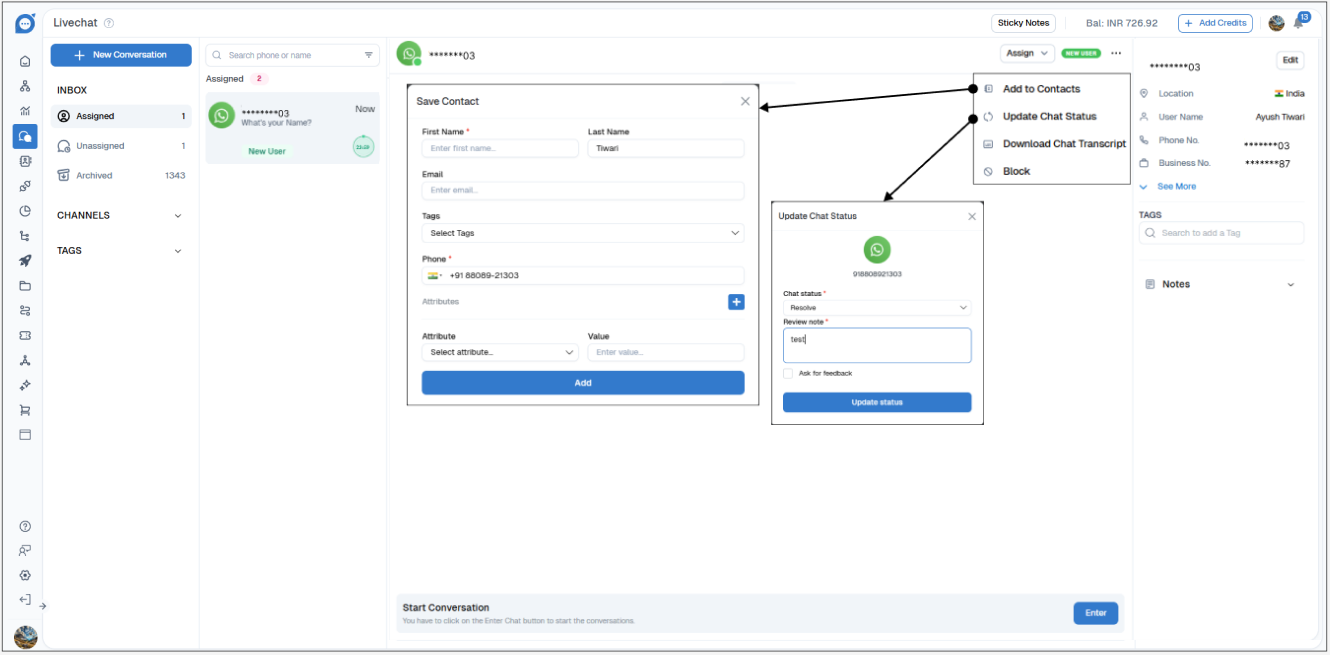
-
Archived Section
- A chat status is updated to Resolved or Abandoned.
- A chat remains unaddressed for over 2 hours (previously 30 minutes), causing it to expire.
- Restoring an Expired Chat Room
- The end user must send a response.
- For WhatsApp chats, an agent can send a template message to prompt a reply. Once the user responds, the chat room automatically moves back to the Live section.
- Available Actions in the Archived Section
Three-Dot Menu (Inside Chatroom)
- Save Contact for future reference.
- Download Chat Transcript for documentation.
- Summarize Chat (GenAI)- AI-generated summary of the conversation.
Three-Dot Menu (Near Filter Button)
- Review Note Summary- Generate and view AI-powered chat notes.
- Download Chat Report Export a detailed report of the chat.
- Archive Chats with Auto-Tagging- Chats archived due to no response now include a "Not Responded" tag.
Chat rooms are moved here when:
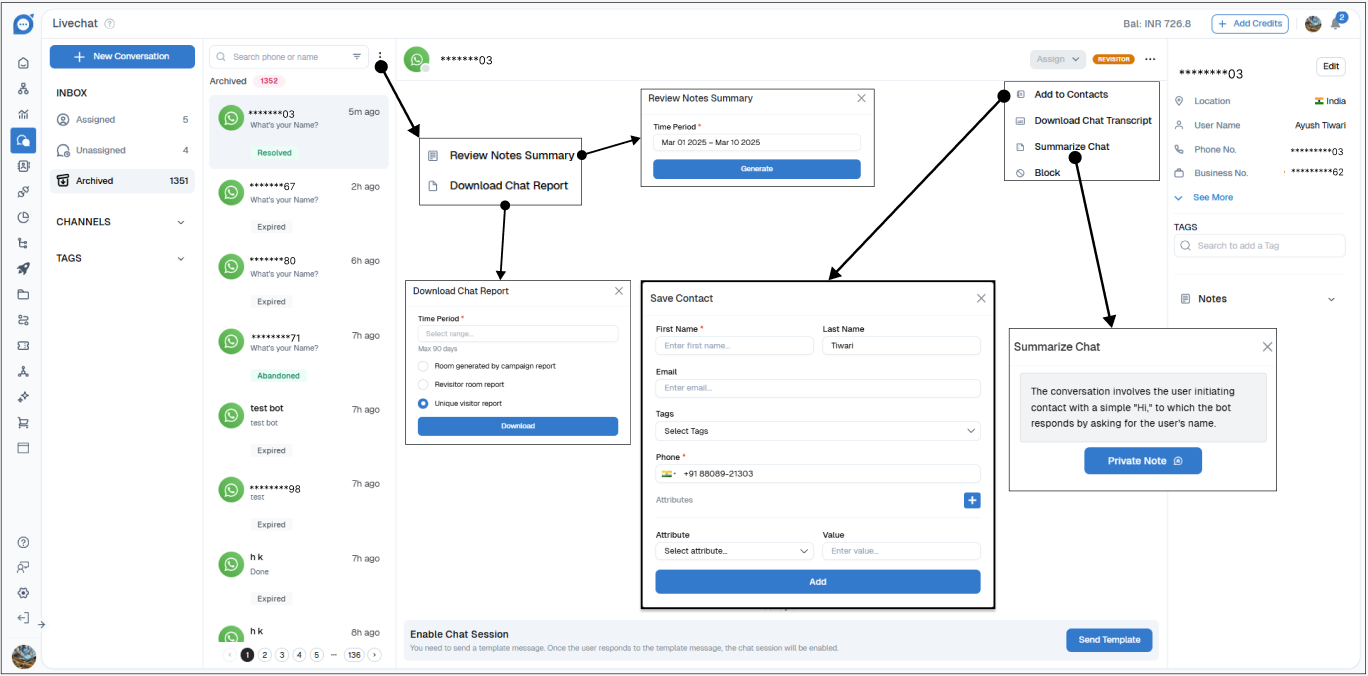
-
Filters in LiveChat
- Available Filters:
- Tags – Filter chats based on assigned tags.
- Conditions (AND & OR) – Combine multiple filters using logical conditions.
- Message – Search for specific messages within chats.
- Channels - Filter conversations by different communication channels.
- Status - Sort chats based on their status (open, closed, pending, etc.).
- Lead Score (Warm & Hot) - Prioritize leads based on their engagement level.
- Agent & Teams Members - Filter chats by specific teams or individual agent.
- Bots - View conversations filtered based on different bots.
- Campaigns - Filter chats initiated through specific campaigns.
- Expiration Time Type- Sort conversations based on their expiration time settings.
- Bookmarked - View chats that have been marked for quick access.
- Unread - Filter out unread messages for easy follow-up.
We are adding a filter feature in LiveChat to enhance searchability and improve conversation management. The filters will allow users to refine their chat view based on multiple criteria, making it easier to track and manage conversations efficiently.

-
Enter Chat
- Live Chat Interaction
- Admin can join an active bot flow conversation anytime.
- When a chat is transferred to an agent or team member, two-way communication is activated.
- A dynamic chatbox with multiple features enhances engagement and efficiency.
- Agents can address user inquiries quickly, improving customer satisfaction.
- Translator
- Enables real-time translation of incoming and outgoing messages.
- Users can select their preferred language from a dropdown menu.
- Enhances accessibility for a global audience, ensuring seamless communication.
- Create a Ticket
- Users can create support tickets directly from the chat interface.
- A form is provided to specify subject, category, priority, team, and agent.
- Ensures quick documentation and routing of user issues to the support team.
- AI Features
- Rephrase: Restructures sentences to improve grammar and clarity.
- Tone Adjustment: Modifies text tone to Casual, Semi-formal, or Formal.
- Expand: Converts short responses into detailed, structured replies.
- Summarize: Generates a condensed version of the chat history for quick reference.
- Attachments
- Users can send attachments such as documents, photos, and videos.
- Content is displayed based on the recipient’s chat channel.
- Attachment Size Limits:
- Documents: Up to 100MB
- Photos: Up to 5MB
- Videos: Up to 16MB
- Quick Replies
- Predefined responses help agents reply quickly without manual typing.
- Quick Reply button provides access to stored replies.
- Users can create new Quick Replies and include media attachments.
- Emojis
- Allows users to select and send emojis.
- Enhances chat experience by adding emotional expressions.
- Makes conversations more engaging and interactive.
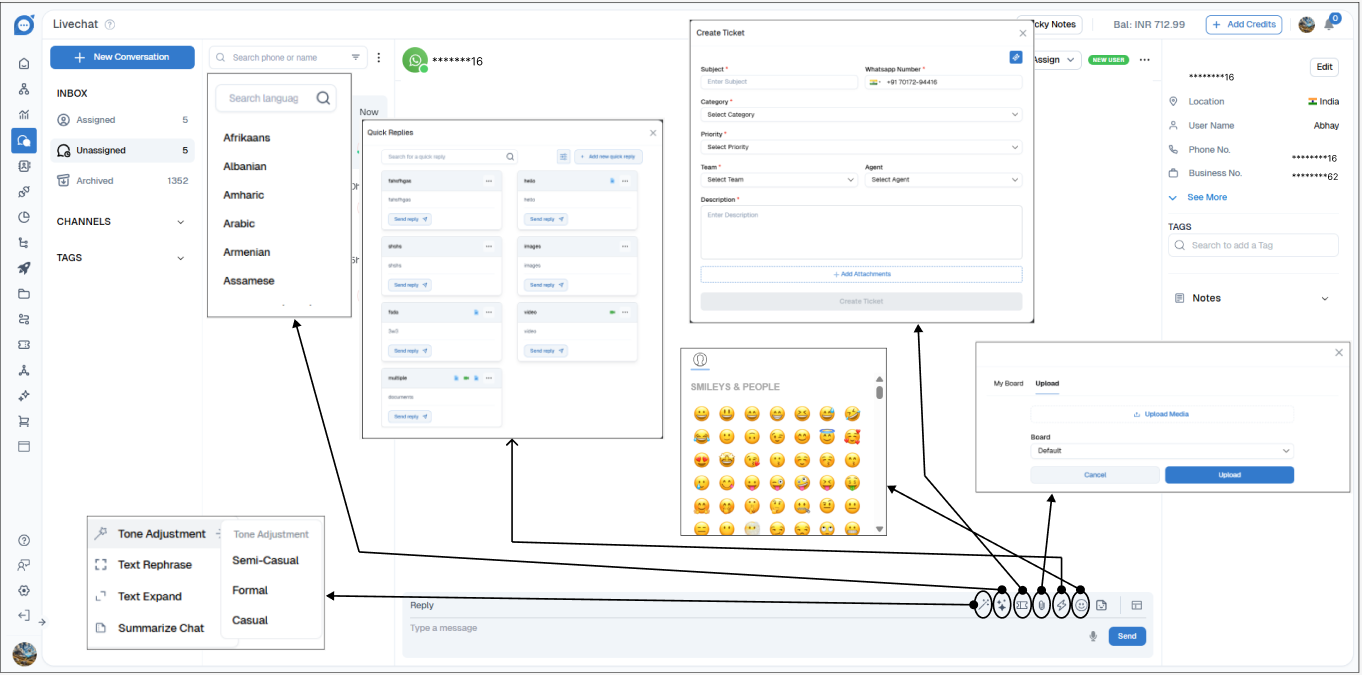
-
AI Features in Livechat
- Rephrase
- This feature restructures a sentence while maintaining its original meaning.
- It enhances grammatical accuracy, improves readability, and makes responses more engaging.
- Helps agents refine their responses to sound more natural and professional.
- Example:
- Normal:Hello, address please.
- Rephrased Could you provide the address?
Discover the AI-powered capabilities of ChatGPT within our Chat360 platform. These features enhance agent communication, improve response quality, and increase efficiency in handling multiple chat interactions.
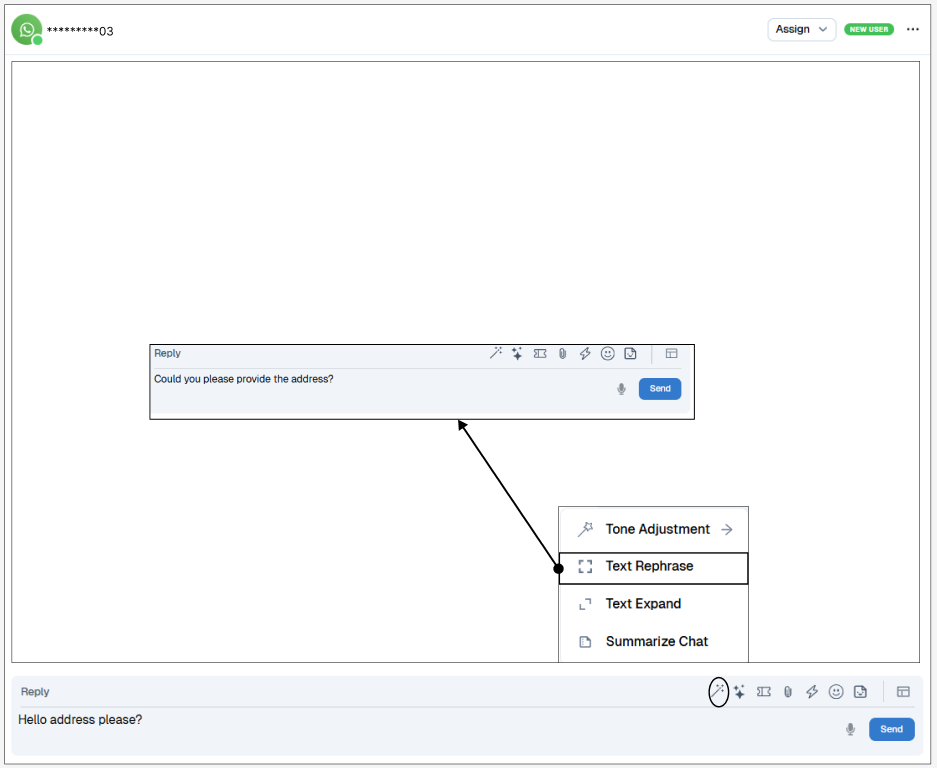
- Tone Adjustment
- Allows agents to modify the tone of a response to Casual, Semi-formal, or Formal with a single click.
- Ensures that customer interactions align with the desired level of professionalism.
- Example:
- Casual:Hey, could you throw me that document? Appreciate it!
- Semi-casual: Could you send me the document, please? Thanks!
- Formal: Please provide me with the document at your earliest convenience.
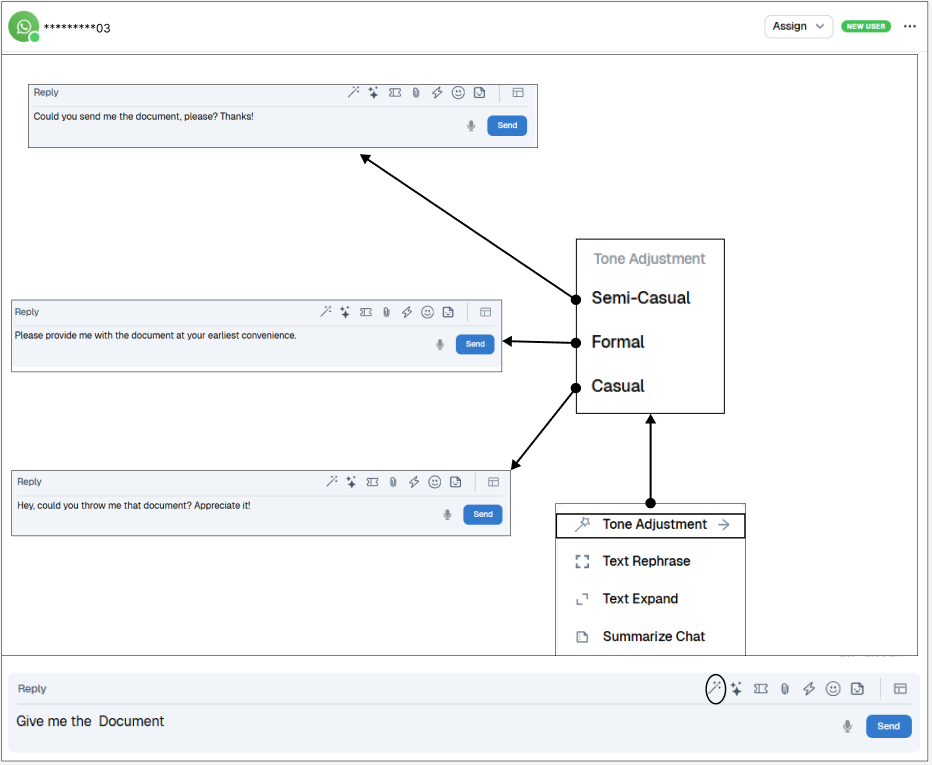
- Expand
- Converts a short, basic response into a well-structured and detailed message.
- Saves agents time while ensuring the response is clear and informative.
- Useful when responding to customer queries that require more context.
- Example:
- Normal:Hello, address please.
- Expanded: Hello, could you please provide me with your address? Thank you!
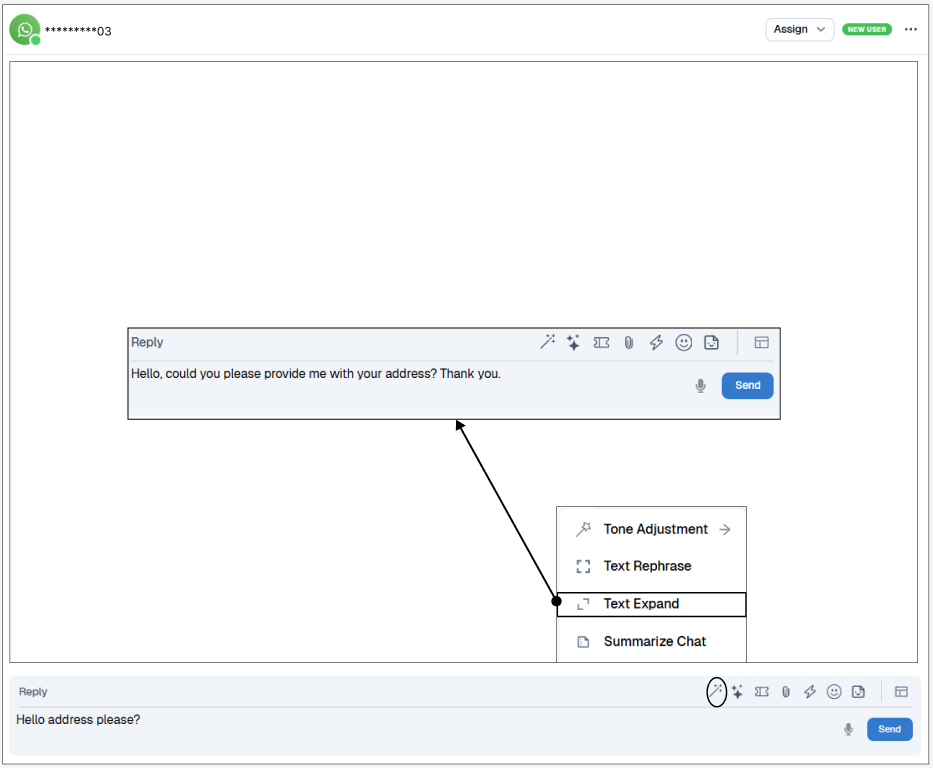
- Summarize
- Provides a quick summary of an ongoing chat interaction.
- Helps agents quickly review previous conversations without scrolling through long chat histories.
- The summarized chat can be saved as a private note for future reference.
- Example:
- Before: A long chat with multiple messages discussing a refund request.
- After: "The customer inquired about a refund for Order #12345. They were informed about the refund process and estimated processing time of 5-7 business days."