Web Push Notifications
- Web Push Notifications are short, real-time messages sent directly to users' devices via their browsers.
- They are a powerful tool for engaging users, even when they are not actively browsing your website or app.
- These notifications are supported by modern web browsers and work across both desktop and mobile devices. Users must opt in to receive notifications, ensuring engagement with interested audiences.
-
Key Features of Web Push Notifications
- Real-time Delivery: Instant communication with users regardless of their location or activity.
- Cross-Platform Support: Works on all modern browsers, including Chrome, Firefox, Safari, and Edge.
- Permission-Based: Requires user consent, targeting an audience already interested in your content or services.
- No Dependency on Contact Info: Notifications are tied to the browser, not the user's email or phone number.
- Personalization: Messages can be customized with user-specific details for better engagement.
- Offline Support: Notifications can be queued and delivered when the user comes online.
-
Steps to Create a New Web Push Channel
-
1. Access the Side Panel
- Navigate to the Side Panel on your dashboard.
- Select Channels and then choose Push Notification.
-
2. Choose Web Push
- From the available options, select Web Push.
- Click on Create New Channel to initiate the setup.

-
4. Specify Service Worker Details
- Service Worker File Path: Provide the exact file path for the service worker (e.g., /sw.js).
- Service Worker Scope: Define the scope of the service worker, typically set to the root or a specific directory on the domain (e.g., / or /notifications/).
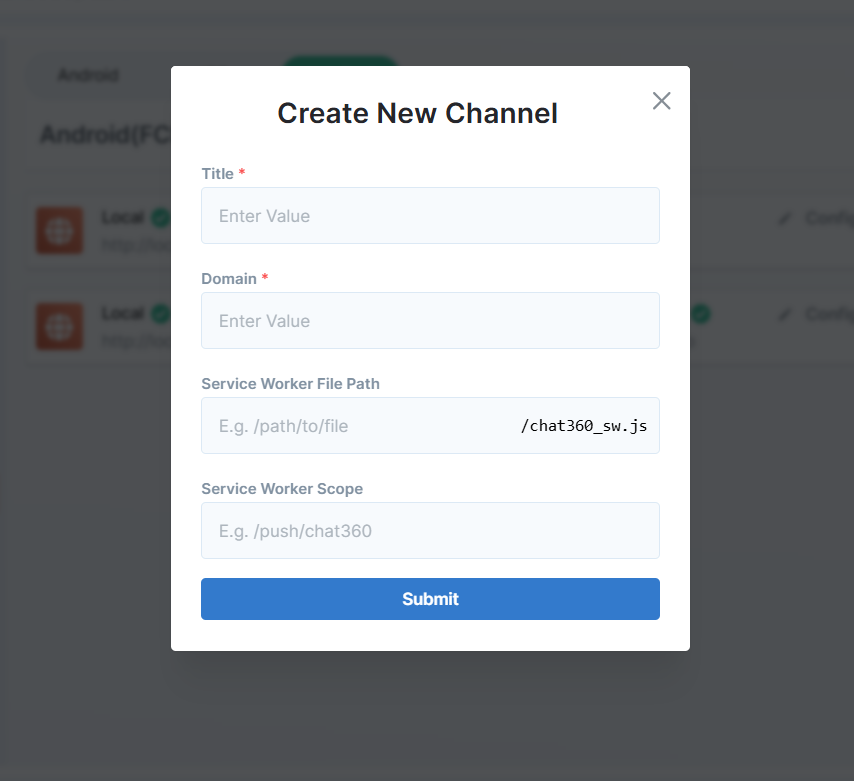
-
5. Review and Submit
- Verify the details to ensure correctness.
- Save the new channel to enable web push notifications for the specified domain.
-
Steps to Create a New Push Notification Template:
- 1 Navigate to Campaign
- Go to Campaign from the side panel .
- 2 Select Push Notification
- Under Campaign, choose the Push Notification option.
- 3 Click on Create New Template
- Look for a button labeled Create New Template and click on it.
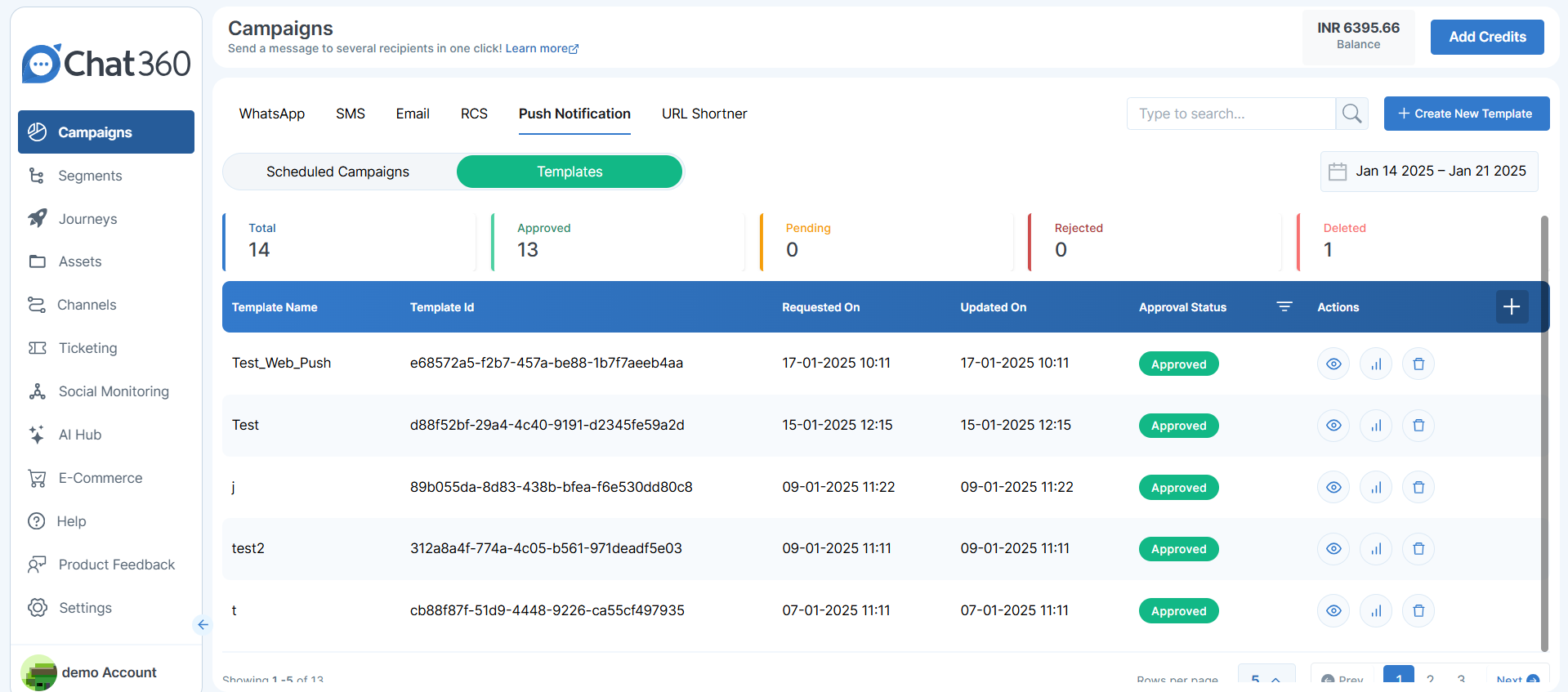
- 4. Add Basic Details
- Title: Enter a descriptive title for your template (this helps in identifying it later).
- Channel: Select the web channel for the push notification.
- 5. Fill Out Notification Content
- Title for Notification: This will be the headline of your push notification.
- Body: Enter the main content/message of your push notification.
- Launch URL: Add a URL that the user will be directed to when they click the notification.
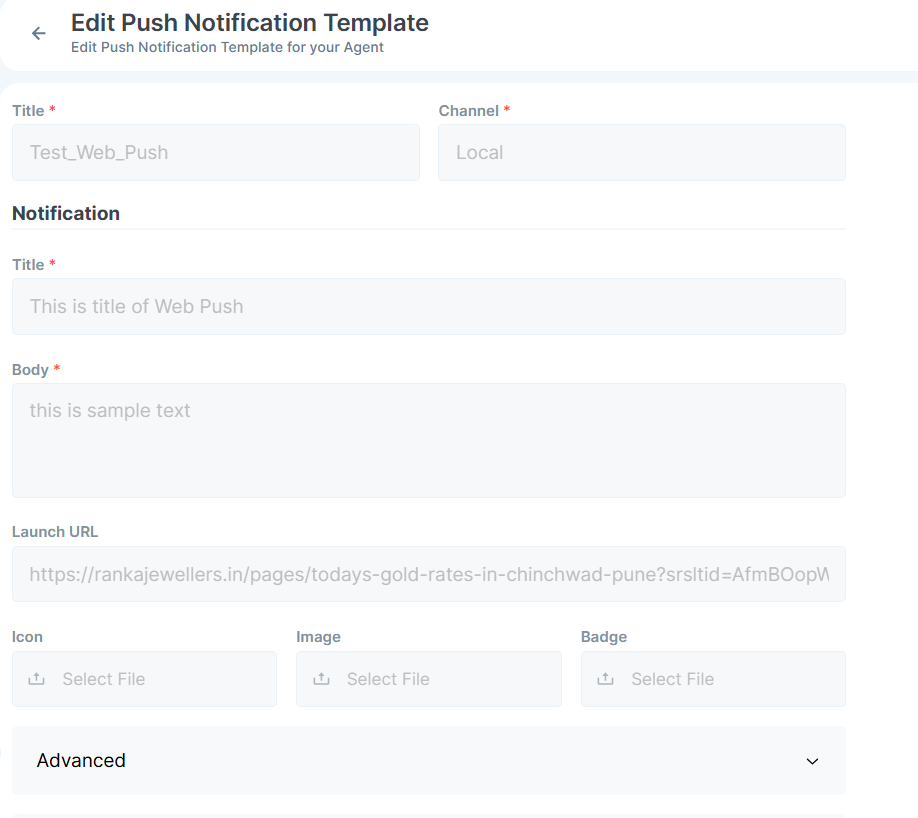
- 6. Add Media and Appearance Details
- Icon: Upload or choose an icon for your notification
- Image: Add an optional image to make the notification more engaging.
- Badge: Specify a badge or number to be displayed (e.g., for unread messages).
- 7. Save and Submit
- Once all fields are completed, save the template and preview it to ensure it looks as intended.
- 8. Check Approval Status
- In the list or details view of the template, look for the Approval Status column. The status can typically be one of the following:
- Approved: The template is ready for use and can be deployed.
- Pending: The template is awaiting review or approval from the designated approver.
- Rejected: The template did not meet the approval criteria and requires modifications.
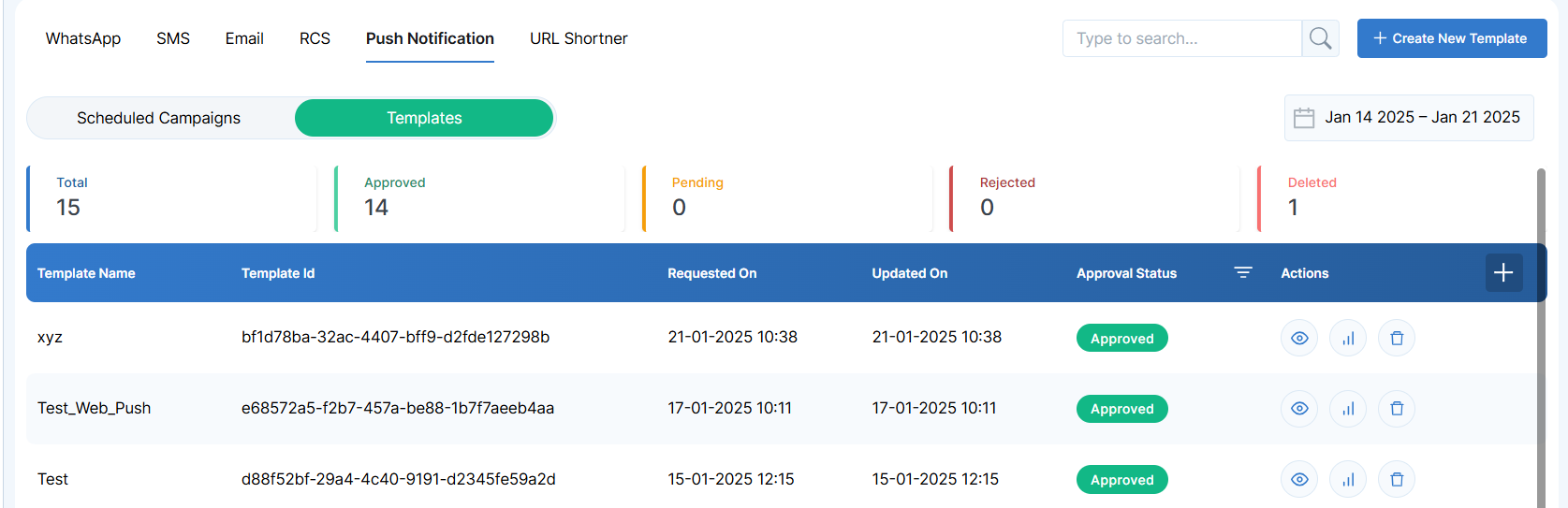
-
Steps to Schedule a Web Push Campaign
- 1. Navigate to the Campaign Section
- Go to Campaign in your dashboard.
- Select Push Notification from the available options.
- 2. Initiate a New Campaign
- Click Schedule Campaign.
- Choose Create New Campaign to start setting up a new campaign.
- 3. Provide Basic Campaign Details
- Campaign Name: Enter a unique and descriptive name to identify the campaign easily.
- Select Channel: Specify the channel as Web Push Notifications.
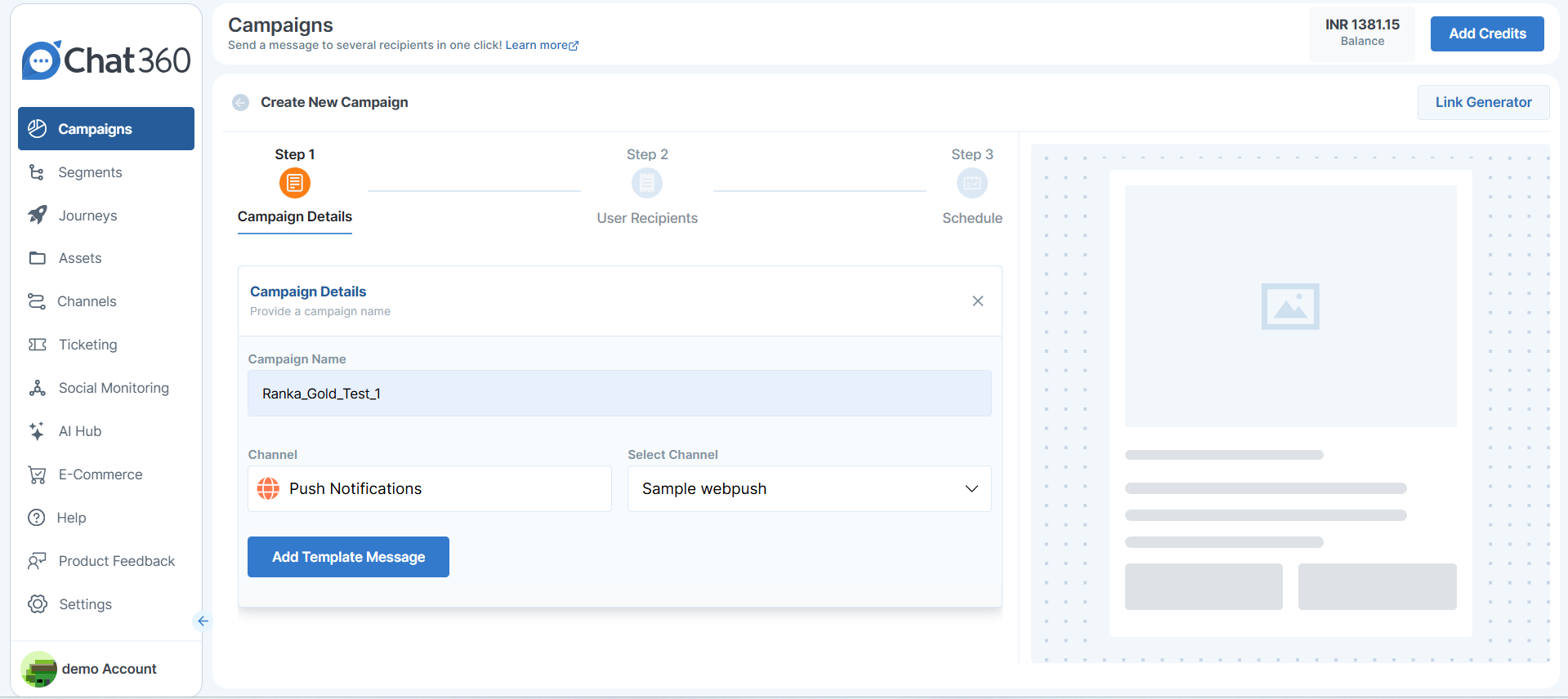
- 4. Select and Preview the Template
- Choose Template: Select an existing template or create a new one.
- Preview: View how the notification will appear to users (both desktop and mobile views).
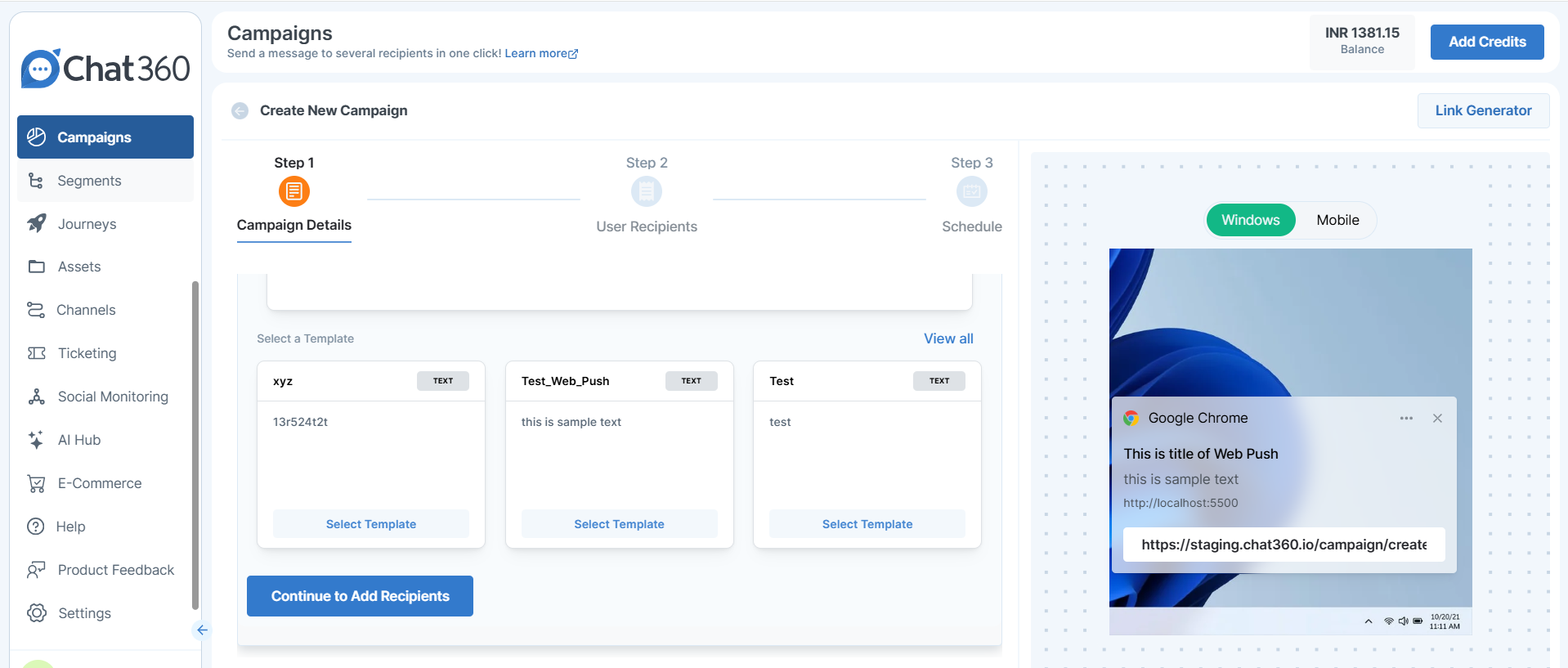
- 5. Add Recipients
- Select Audience: Define your target audience by selecting a segment or creating custom filters (e.g., location, behavior, or demographics).
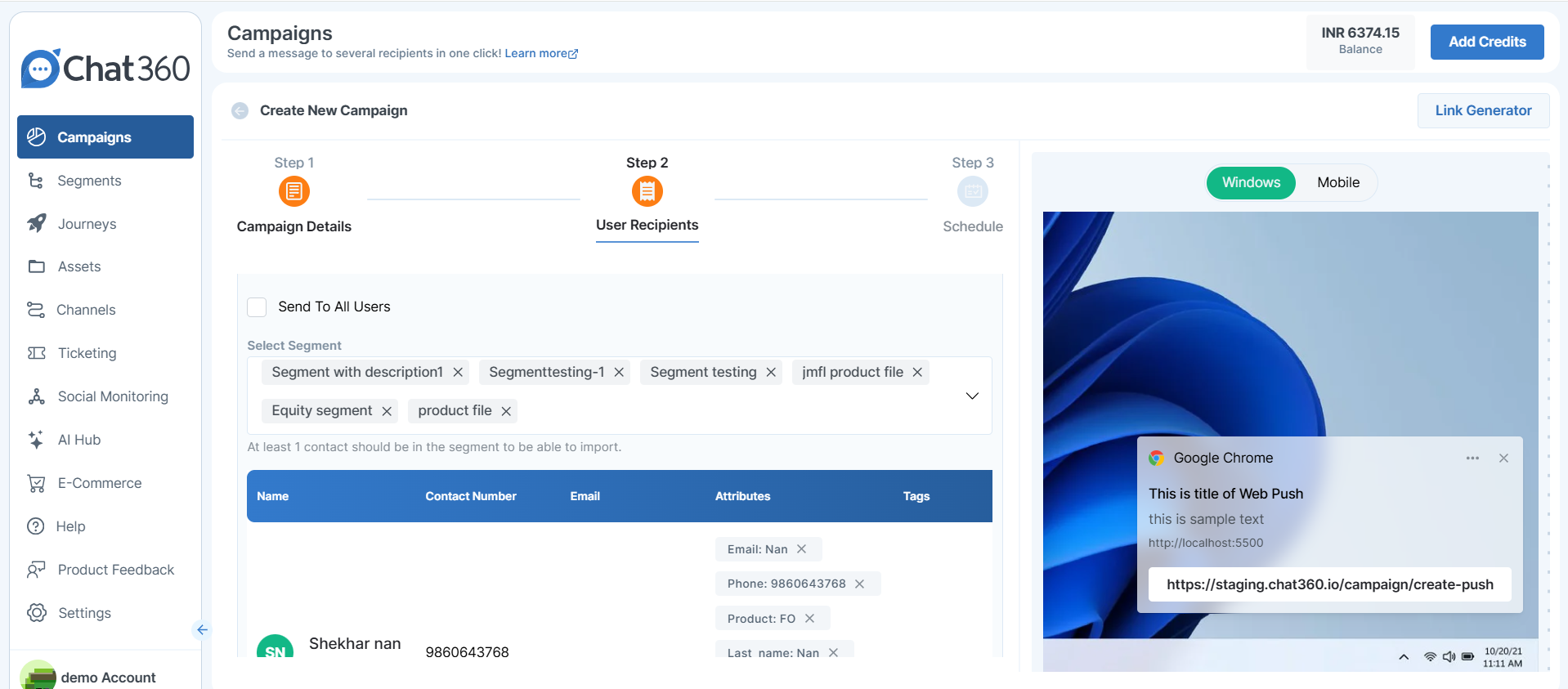
- 6. Scheduling Campaign
- Immediate Send: Choose this option to send the campaign as soon as possible.
- Desired Schedule:
- Specify the start date and time for the campaign.
- Set the time zone to ensure it aligns with your audience’s location.
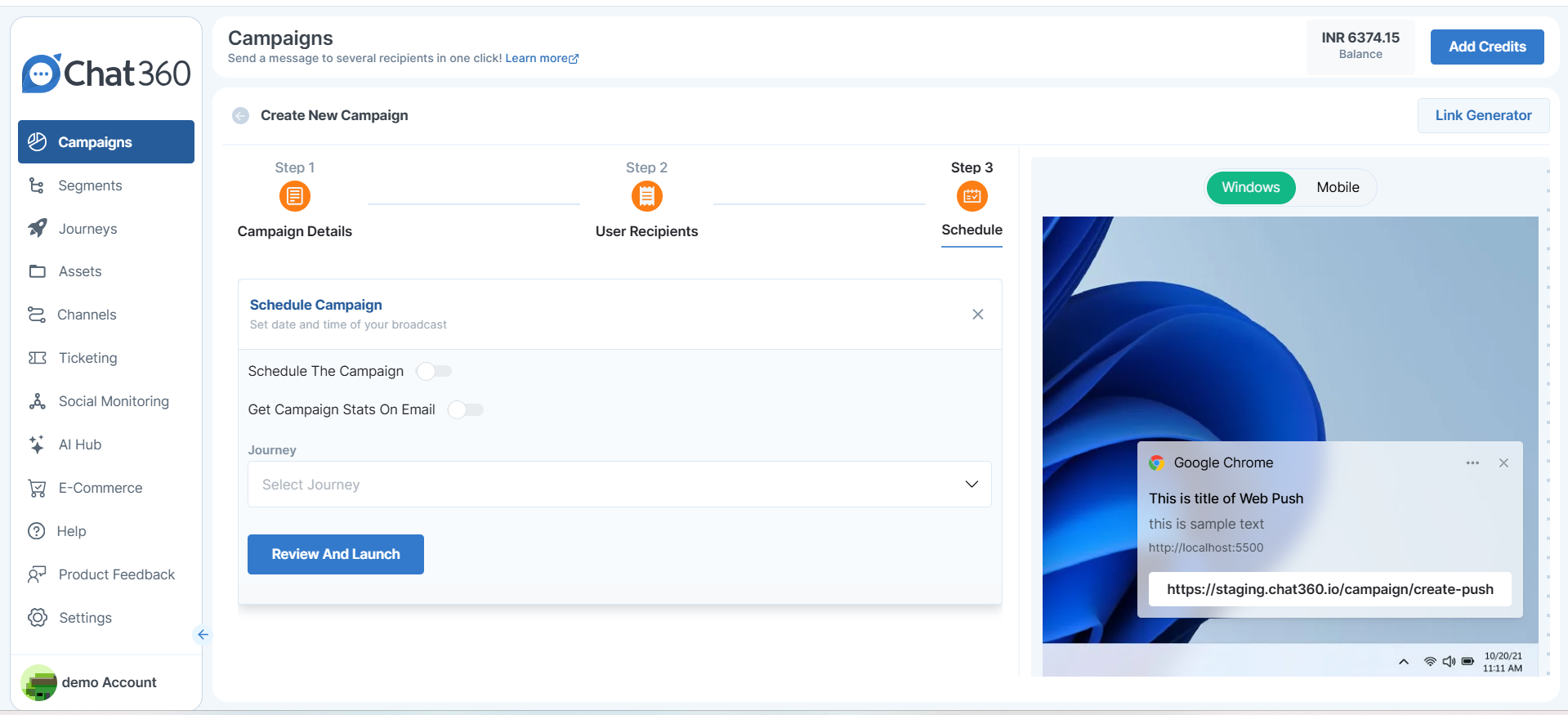
- 7. Review
- Review Campaign: Double-check the content, template, and settings for accuracy.
- 8. Launch or Save
- Schedule Campaign: Finalize and confirm the campaign setup for immediate or scheduled delivery.
- Save as Draft: Save the campaign to revisit and modify it later if needed.
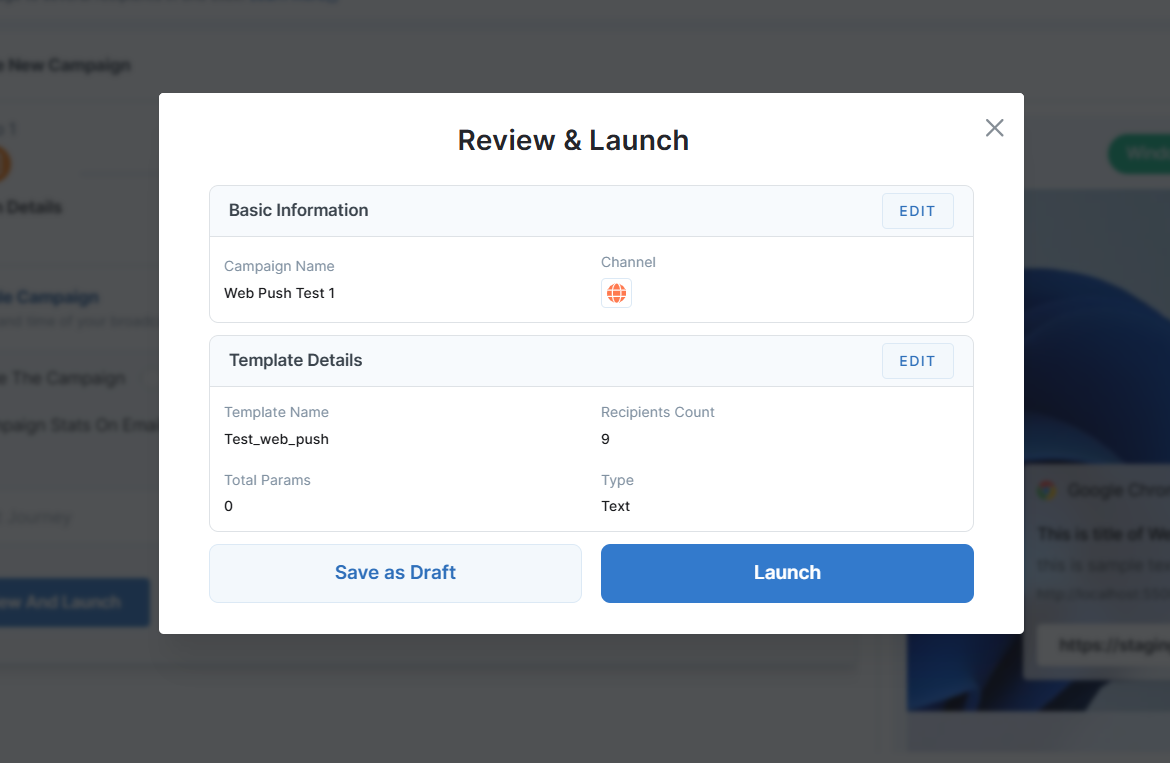
-
Steps to Check Web Push Template Analytics
To access the analytics for your Web Push campaign:
1. Click on the "Stats" option under the Actions tab.
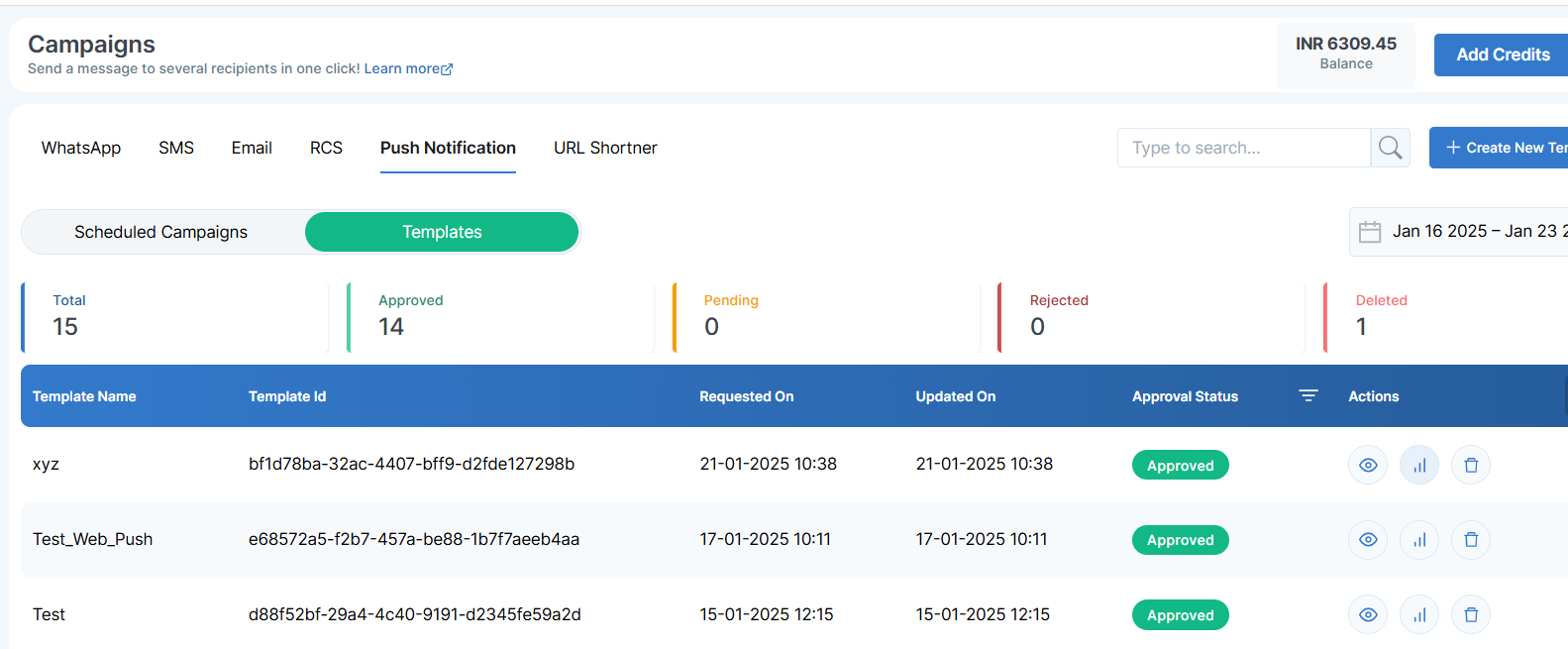
- Uploaded Recipients: Total number of recipients uploaded for the campaign.
- Sent to Operator: Count of messages sent to the messaging operator for delivery.
- Successful Count: Number of messages successfully delivered to recipients.
- Failed Count: Number of messages that failed to be delivered.
- Delivered Count: Total messages confirmed as delivered to recipients' devices.
- Read Count: Number of messages opened or read by recipients.
- Unread Count: Messages delivered but not yet read by recipients.
- Total Response Count: Count of replies or actions taken by recipients in response to the messages.
- Successful Rate: Percentage of successfully delivered messages out of the total messages sent.
You will see the following metrics:
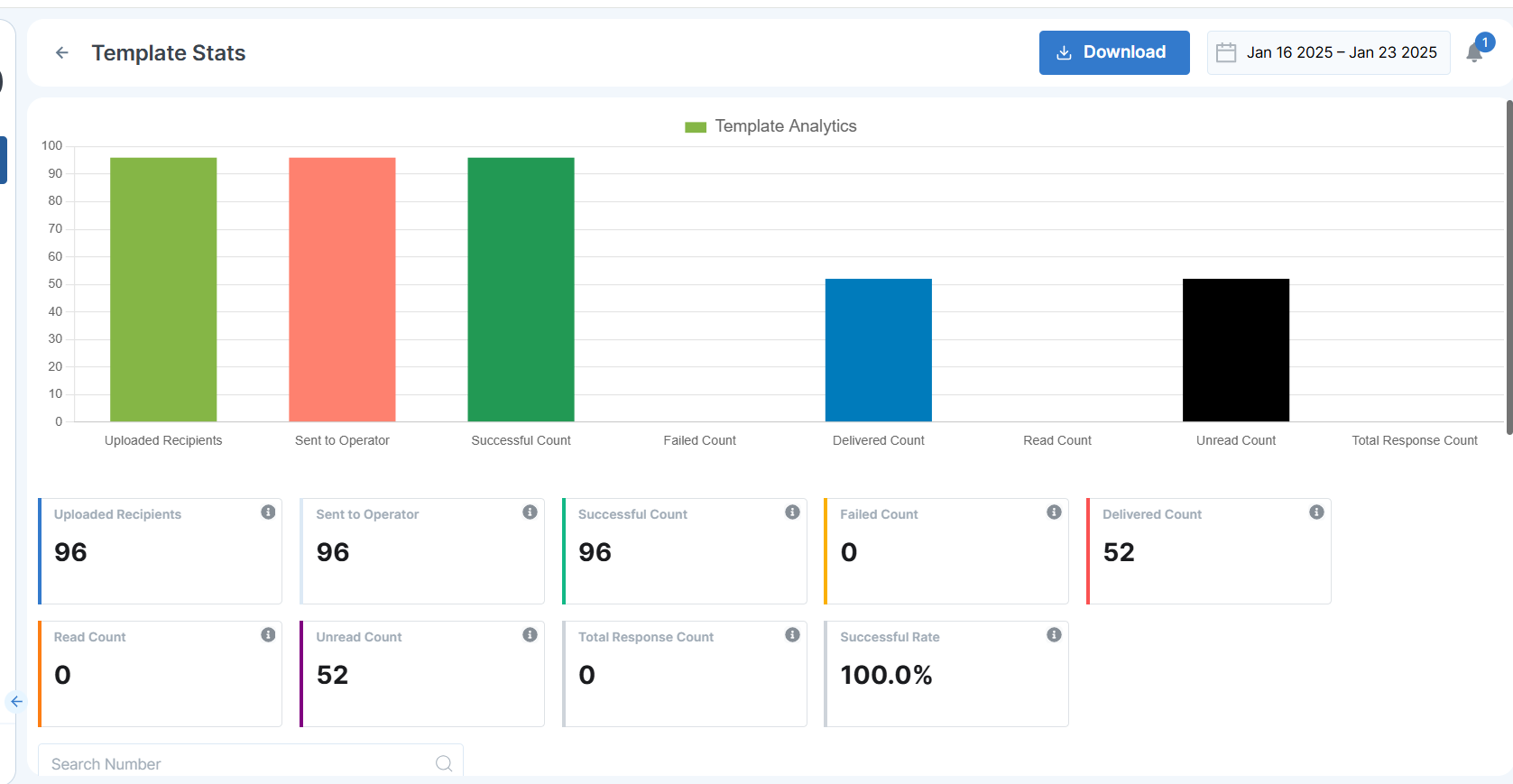
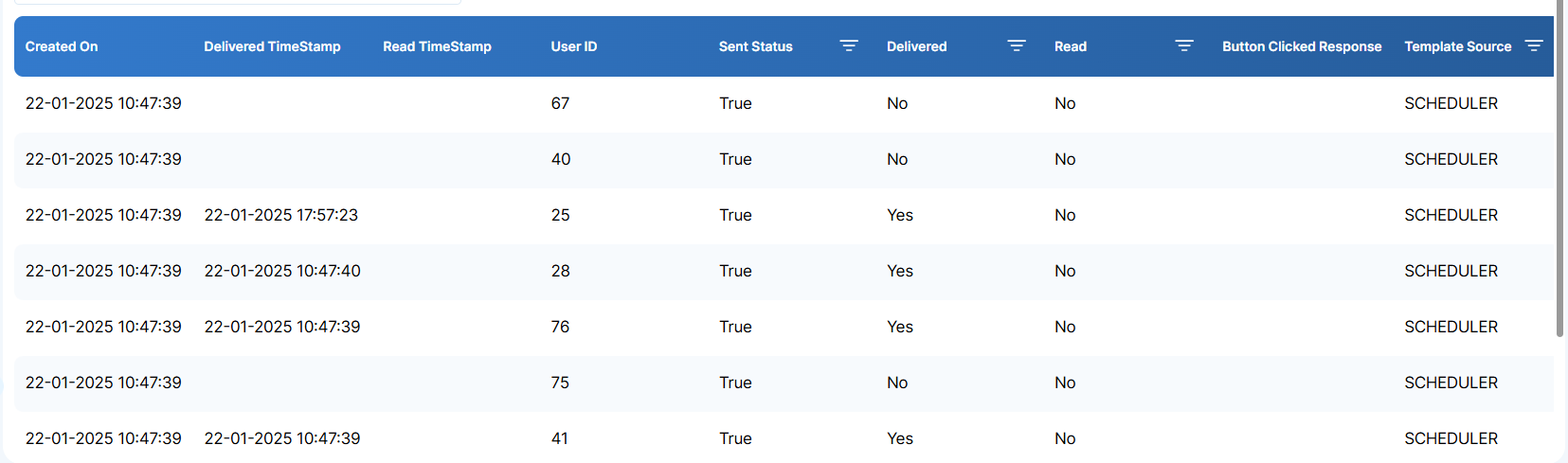
Steps to Check Web Push Scheduled Campaign Analytics
To access the analytics for yourScheduled Web Push campaign:
1. Click on the "Stats" option under the Actions tab.

- Uploaded Recipients: Total number of recipients uploaded for the campaign.
- Sent to Operator: Count of messages sent to the messaging operator for delivery.
- Successful Count: Number of messages successfully delivered to recipients.
- Failed Count: Number of messages that failed to be delivered.
- Delivered Count: Total messages confirmed as delivered to recipients' devices.
- Read Count: Number of messages opened or read by recipients.
- Unread Count: Messages delivered but not yet read by recipients.
- Total Response Count: Count of replies or actions taken by recipients in response to the messages.
- Successful Rate: Percentage of successfully delivered messages out of the total messages sent.
2. You will see the following metrics:
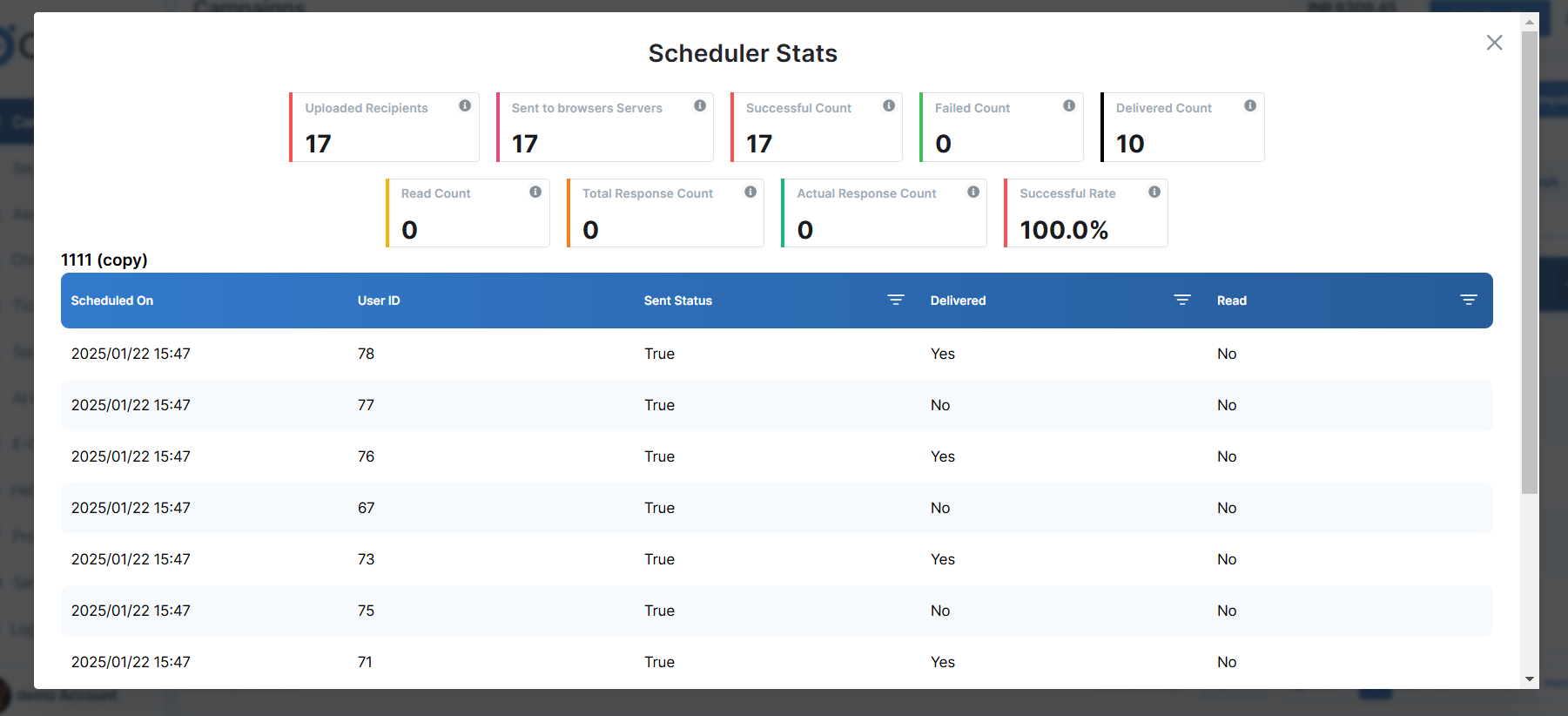
Thank you for your feedback!
We appreciate your feedback!