How to Map Parameters: A Step-by-Step Guide
Importing the File: When you import a file, you are directed to your storage. Choose the file you want to import by clicking on it and then click the "Open" button (highlighted in a black box). This will take you to the map parameter section where you can proceed with column mapping.
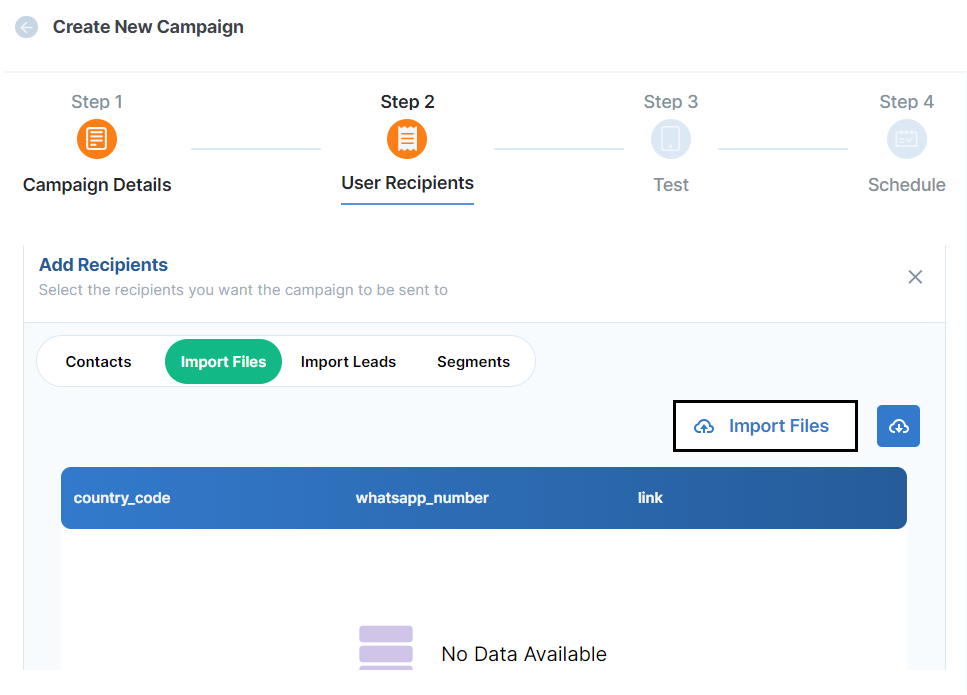
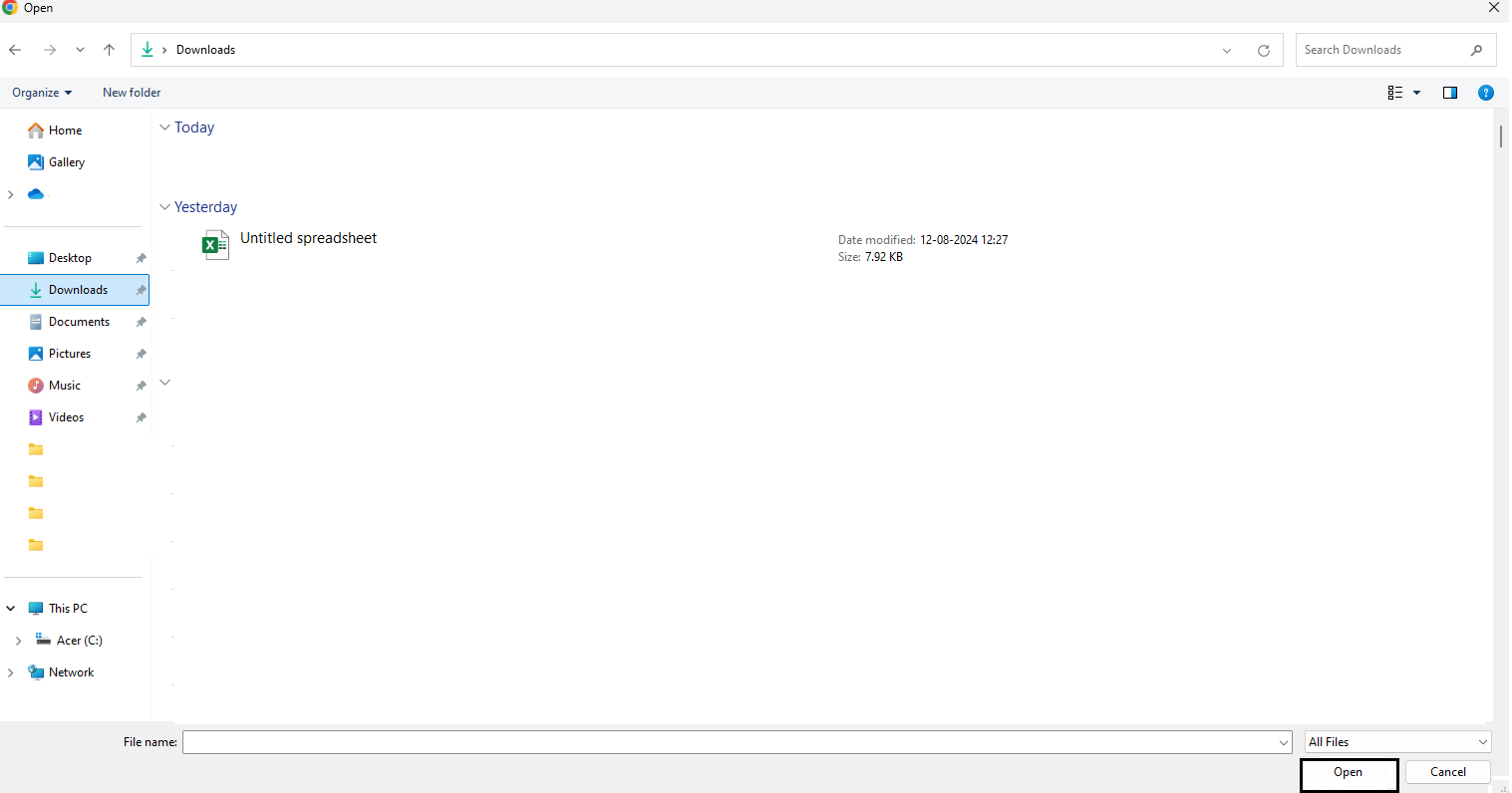
Column Mapping: After importing, you'll see a column mapping option. System variables are listed on the left side, and imported file variables (columns) are displayed on the right side. You can manually map these columns to ensure better results.
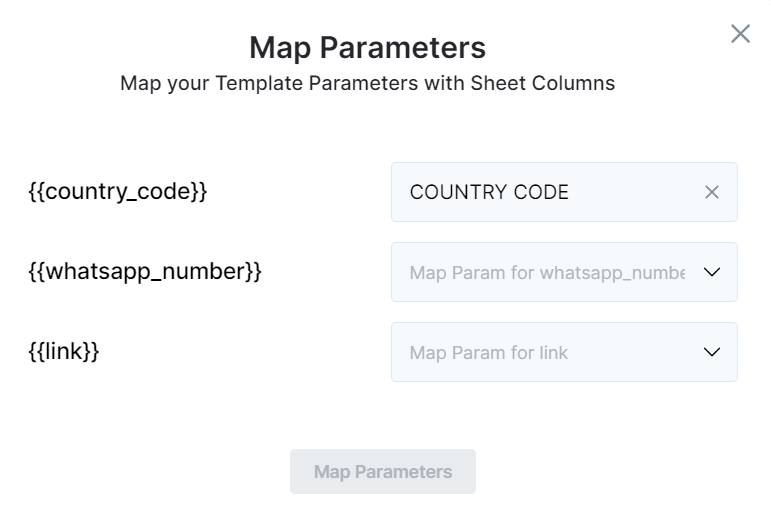
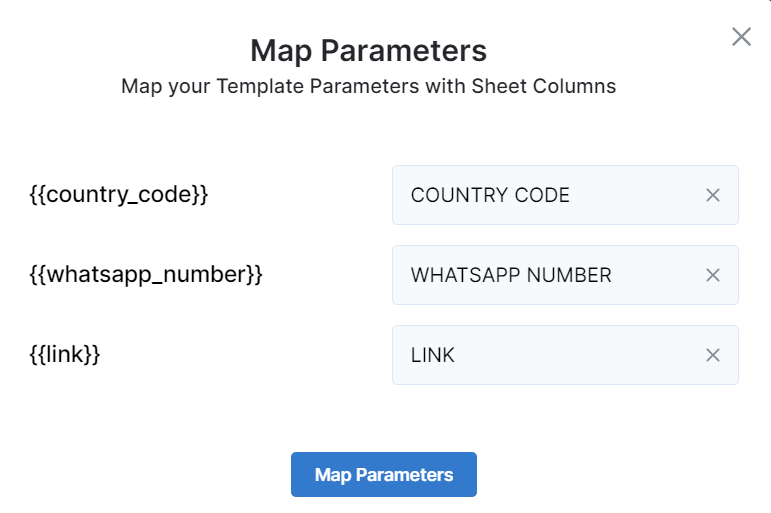
After mapping, click on "Map Parameters." The process will take a few seconds. If successful, the results will be displayed; if unsuccessful, a failed notification will appear in the top right corner. You can edit the map parameters by clicking on the "Map Params" button, highlighted in a black rectangular box.
Successful
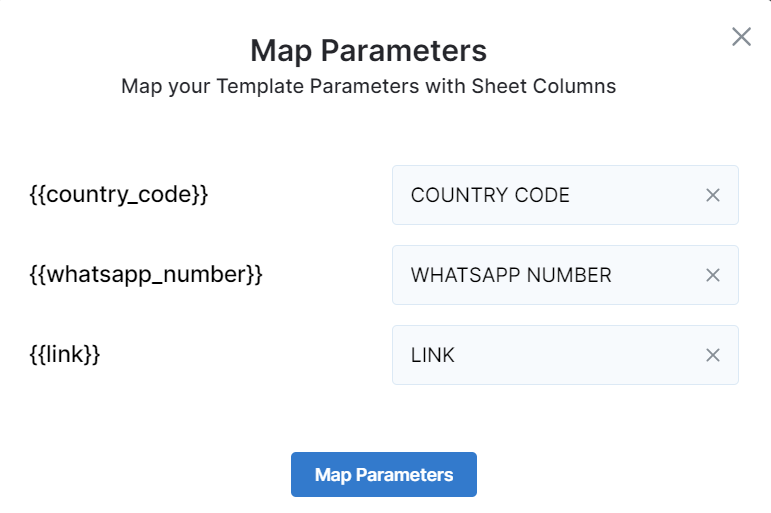
Unsuccessful
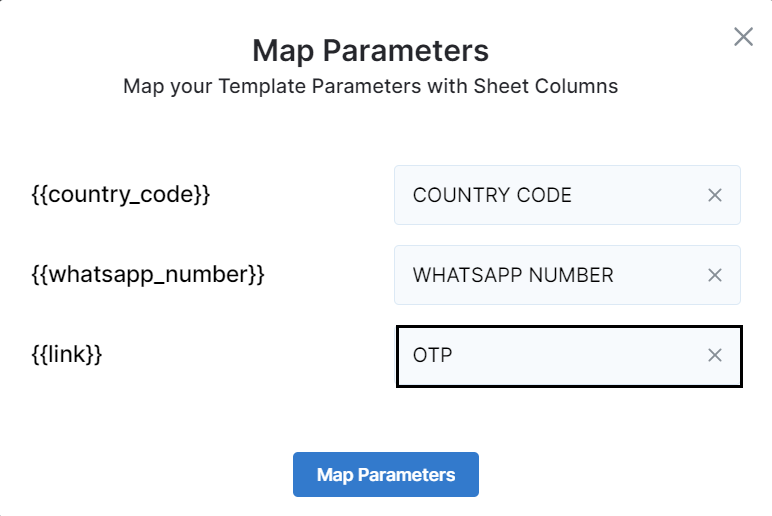
If you match variables incorrectly, such as pairing an email field with a number, the mapping will fail. System variables have specific rules, like an email field requiring both letters and numbers. For example, matching a WhatsApp number with an address will result in an error, and an unsuccessful notification will appear in the top right corner.
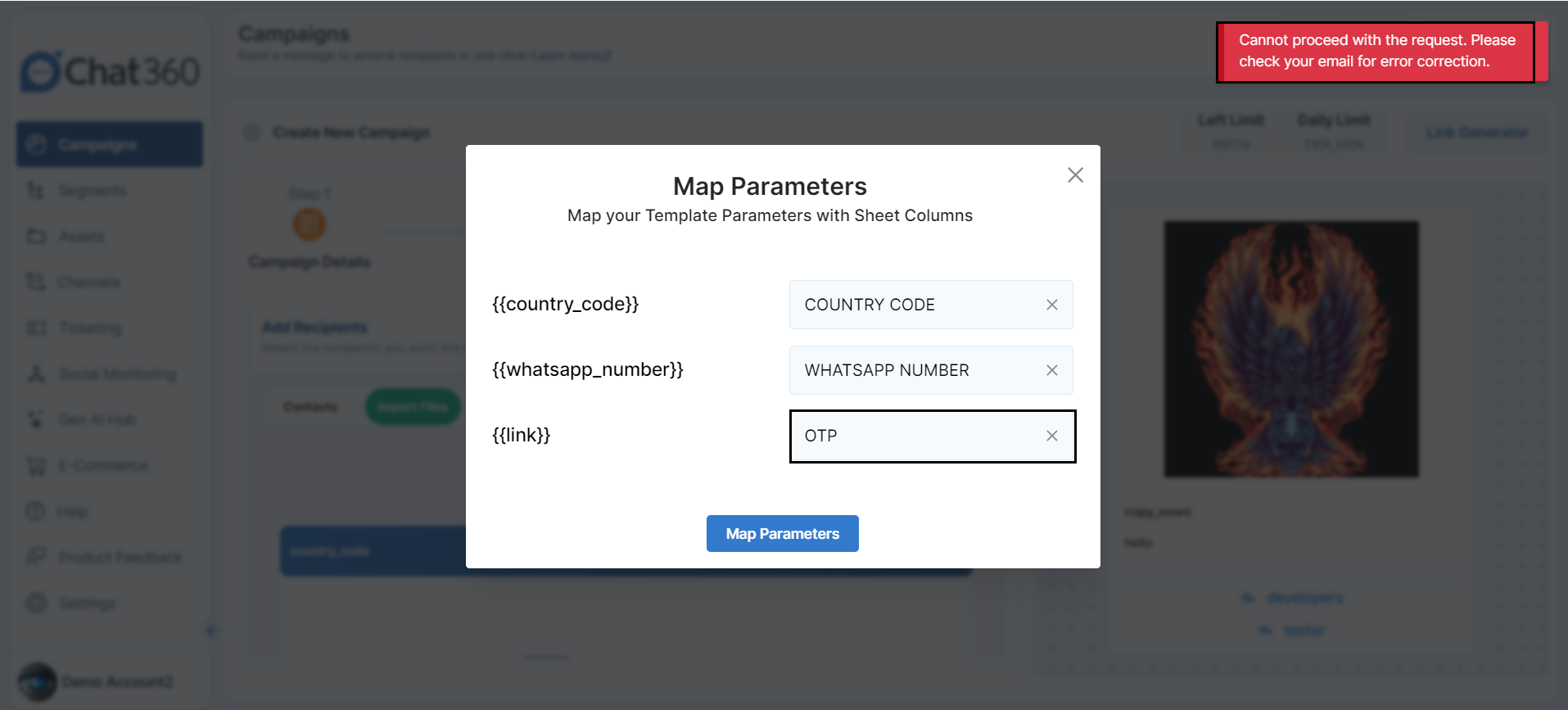
If the mapping fails or the imported file has issues, a notification will be sent to you via email. The email will include a detailed report in the form of a sheet containing rows highlighting the incorrect variables or information that caused the failure. Each row will describe the specific issues, such as mismatched fields or data entry errors, allowing you to easily identify and correct them before proceeding with the import process.