Step 1 - Building the Bot Flow.
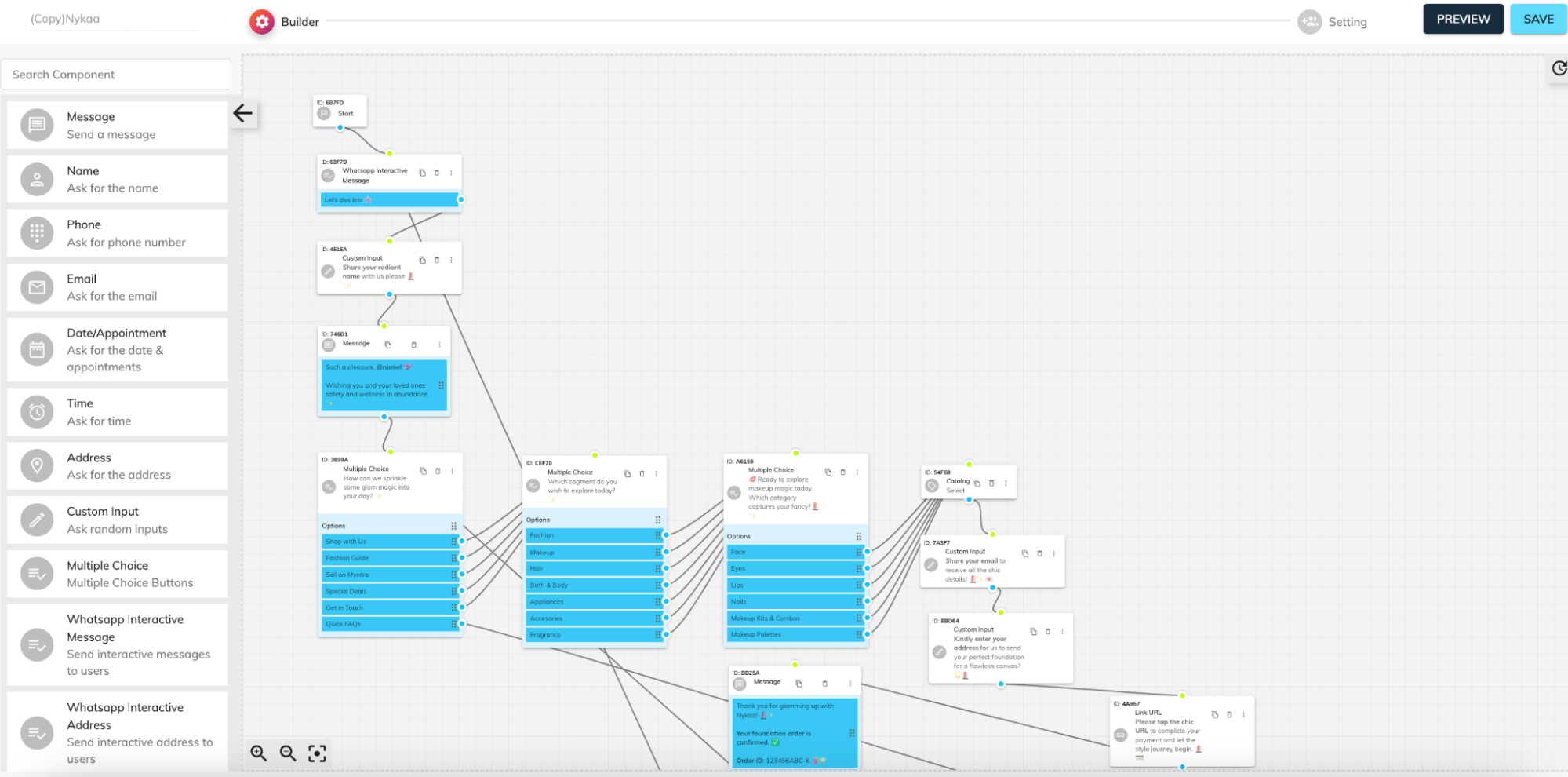
- Access the Bot Builder Interface:
- Open the bot builder interface where you can create and configure your bot.
- Start Node:
- Begin by placing the starting node on the canvas. This node will initiate the bot interaction.
- Add Interaction Components:
- From the left sidebar, drag and drop the required components (e.g., Message, Name, Phone, Email, etc.) onto the canvas.
- Connect these components in the desired sequence to create a logical flow. For example, after the start node, you might connect a message component to greet the user.
- Configure Messages and Inputs:
- Click on each component to configure its settings. For a message component, enter the text you want to send to the user.
- For input components like Name, Phone, or Email, configure the prompts and how you want to handle the user's responses.
- Branching and Multiple Choice:
- Use the Multiple Choice component to present users with options. Connect these options to different nodes based on user selection.
- This allows for creating branches in the bot flow where different paths can be taken based on user inputs.
- Connecting Components:
- Ensure all components are properly connected, creating a seamless flow from the start node to the final actions, like sending a summary or confirmation message.
Step 2: Configuring Settings
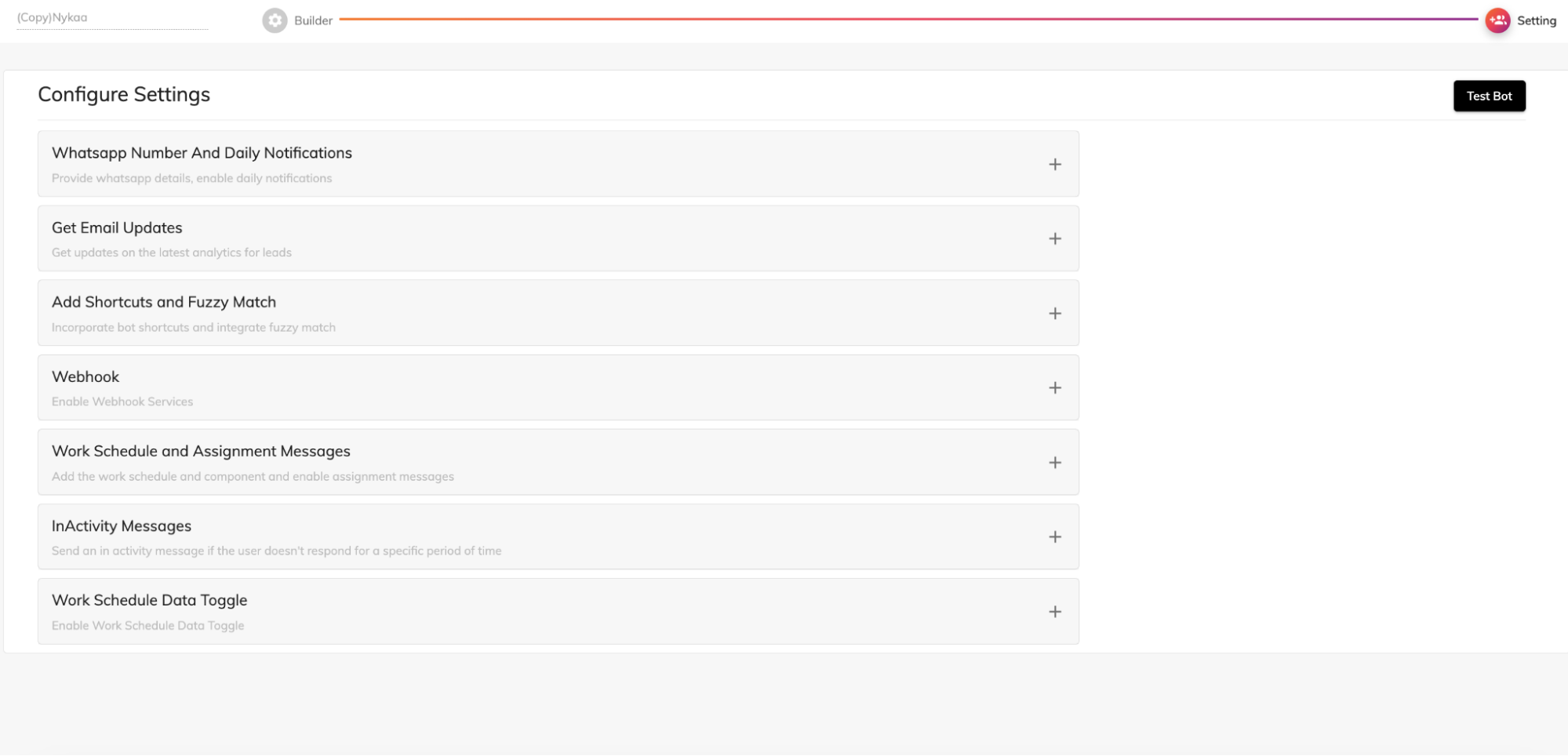
- Access Configuration Settings:
- Click on the settings icon in the top-right corner of the bot builder interface to open the configuration panel.
- WhatsApp Number and Notifications:
- Enter the WhatsApp number to be used for the bot.
- Enable daily notifications if needed to keep users informed.
- Email Updates:
- Set up email updates to receive analytics and other important information about bot performance.
- Shortcuts and Fuzzy Match:
- Add shortcuts for commonly used commands to enhance user experience.
- Enable fuzzy matching to handle variations in user input effectively.
- Webhook Integration:
- Configure webhook settings to enable the bot to communicate with external services for more advanced interactions.
- Work Schedule and Assignment Messages:
- Define the work schedule for the bot to handle user interactions during specific hours.
- Set up assignment messages to delegate tasks to team members as needed.
- Inactivity Messages:
- Configure inactivity messages to re-engage users if they haven't interacted with the bot for a specified period.
- Save and Test:
- Save all the configurations.
- Use the "Test Bot" button to ensure everything is working correctly before deploying the bot live.
Step 3: Add you Whatsapp Account
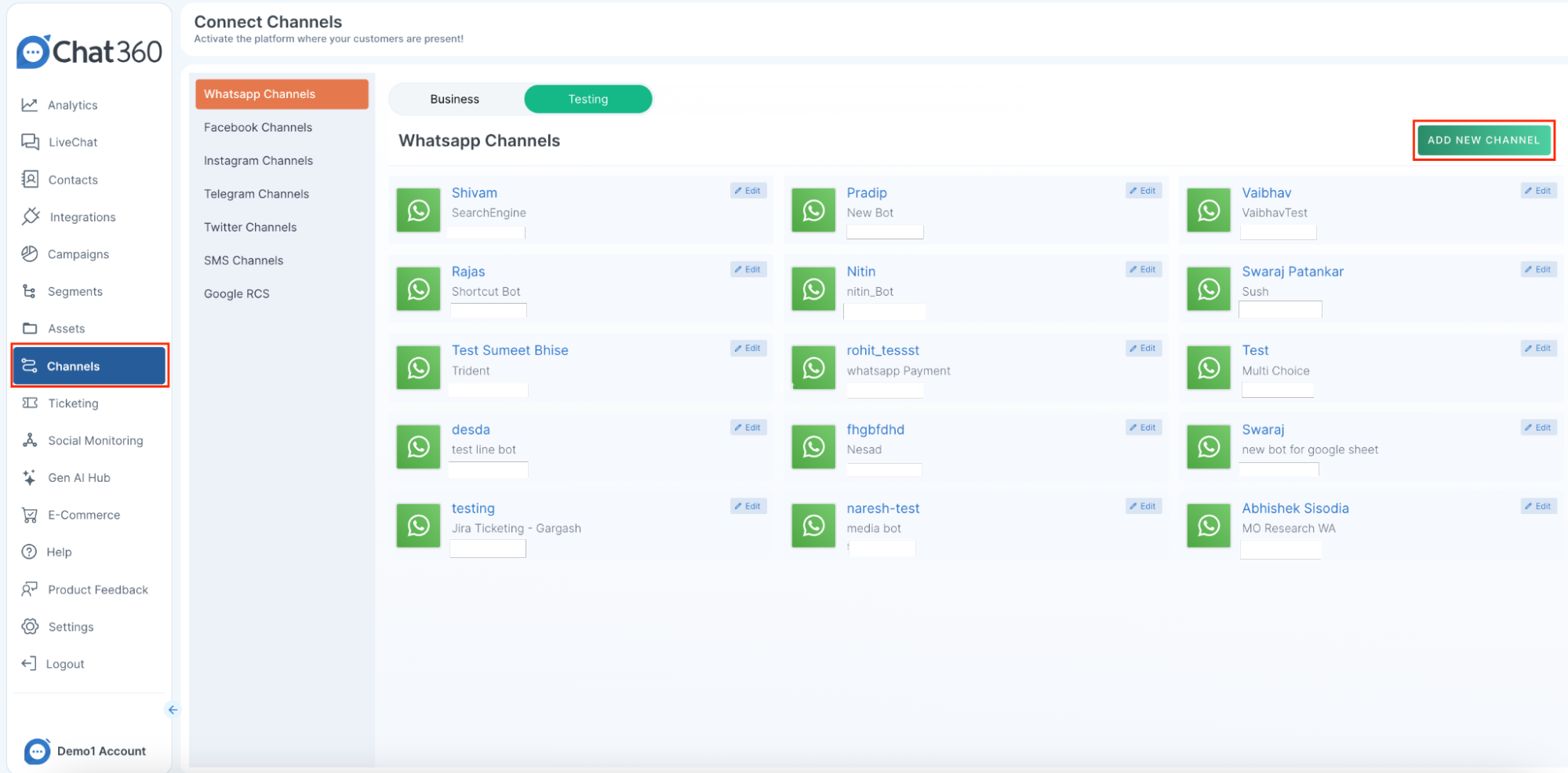
- Navigate to Channels:
- From the Chat360 dashboard, click on the "Channels" tab on the left sidebar. This will take you to the "Connect Channels" section.
- Select WhatsApp Channels:
- Ensure that you are on the "WhatsApp Channels" tab (highlighted in orange).
- Add New Channel:
- Click on the green "Add New Channel" button located at the top right of the screen.
- Enter Details:
- You will be prompted to enter details for the new WhatsApp business number. This typically includes:
- Phone Number: Enter the WhatsApp business number you want to add.
- Bot Selection: Choose the bot you want to connect this number with from a dropdown list or similar selection mechanism.
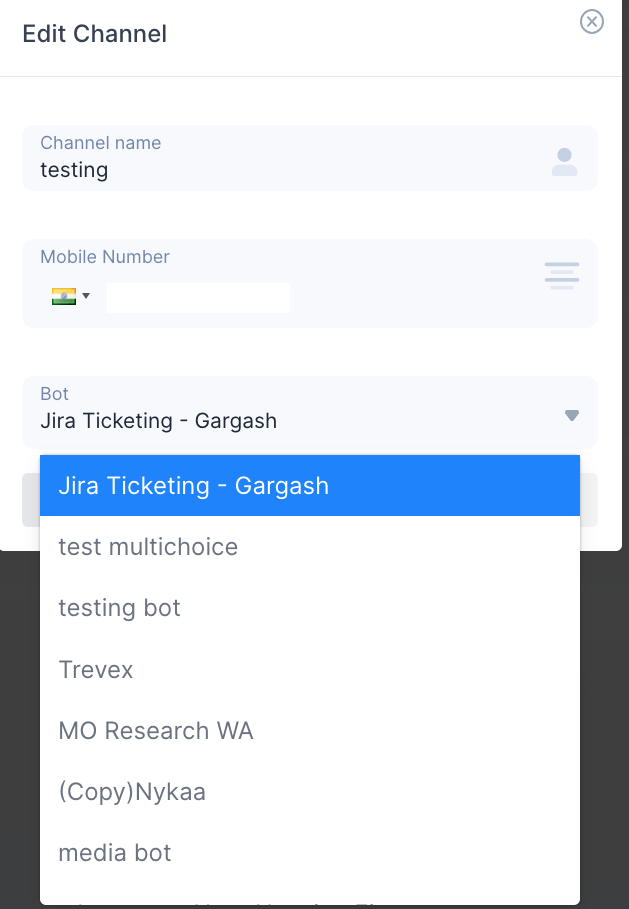
Thank you for your feedback!
We appreciate your feedback!