Getting Started
Welcome to Chat360! We're thrilled to have you join our Chat360 family. To create your account, please follow the steps below.
-
Step 1: Registering a New Account
- Visit the Signup Page
- Go to the Chat360 Sign Up Page.
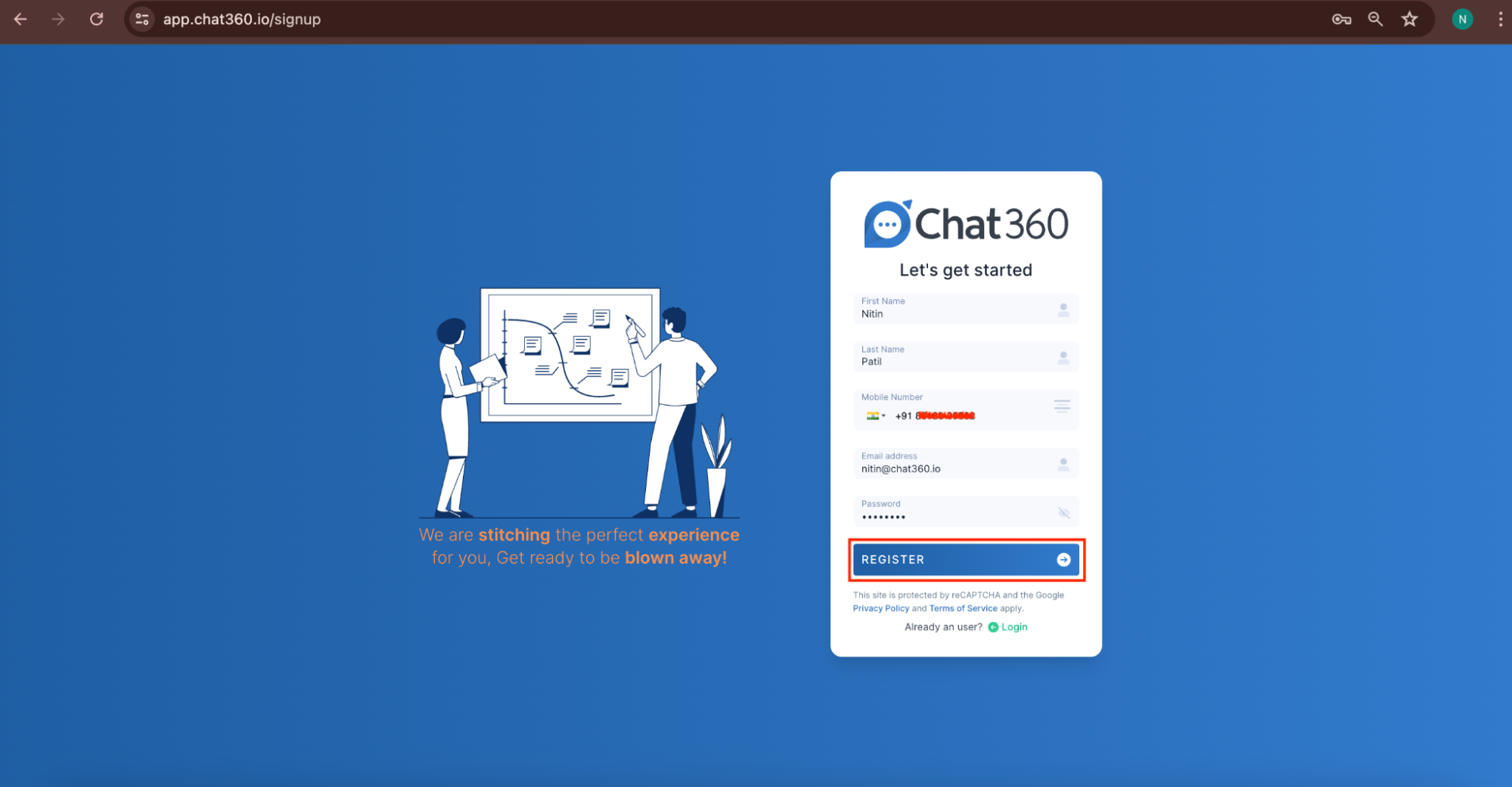
- Fill in Your Details
- First Name and Last Name: Enter your first name and last name.
- Mobile Number: Provide your mobile number.
- Email: Enter your email address.
- Password: Set a password for your account.
- After filling in all the required details, click on the "Register" button.
Click on "Register"
-
Step 2: Verify Your Email
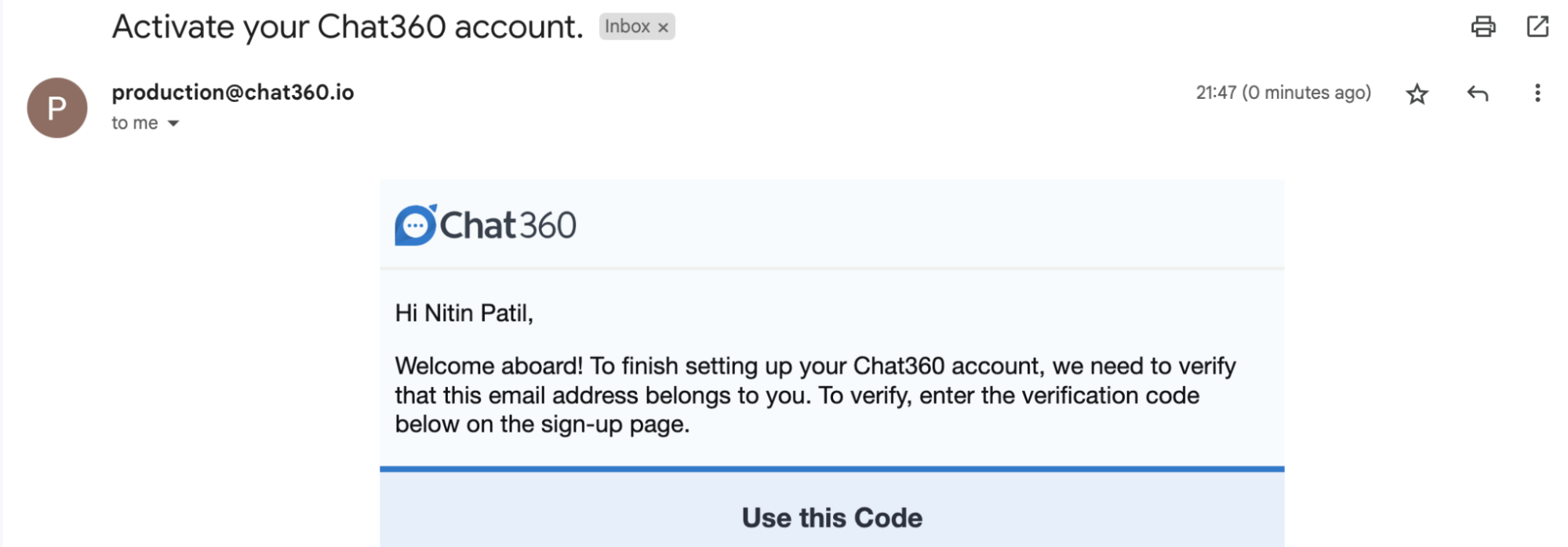
-
Check Your Email for the Verification Code
- Open the email sent to the address you registered with.
- Look for an email from production@chat360.io with the subject "Activate your Chat360 account."
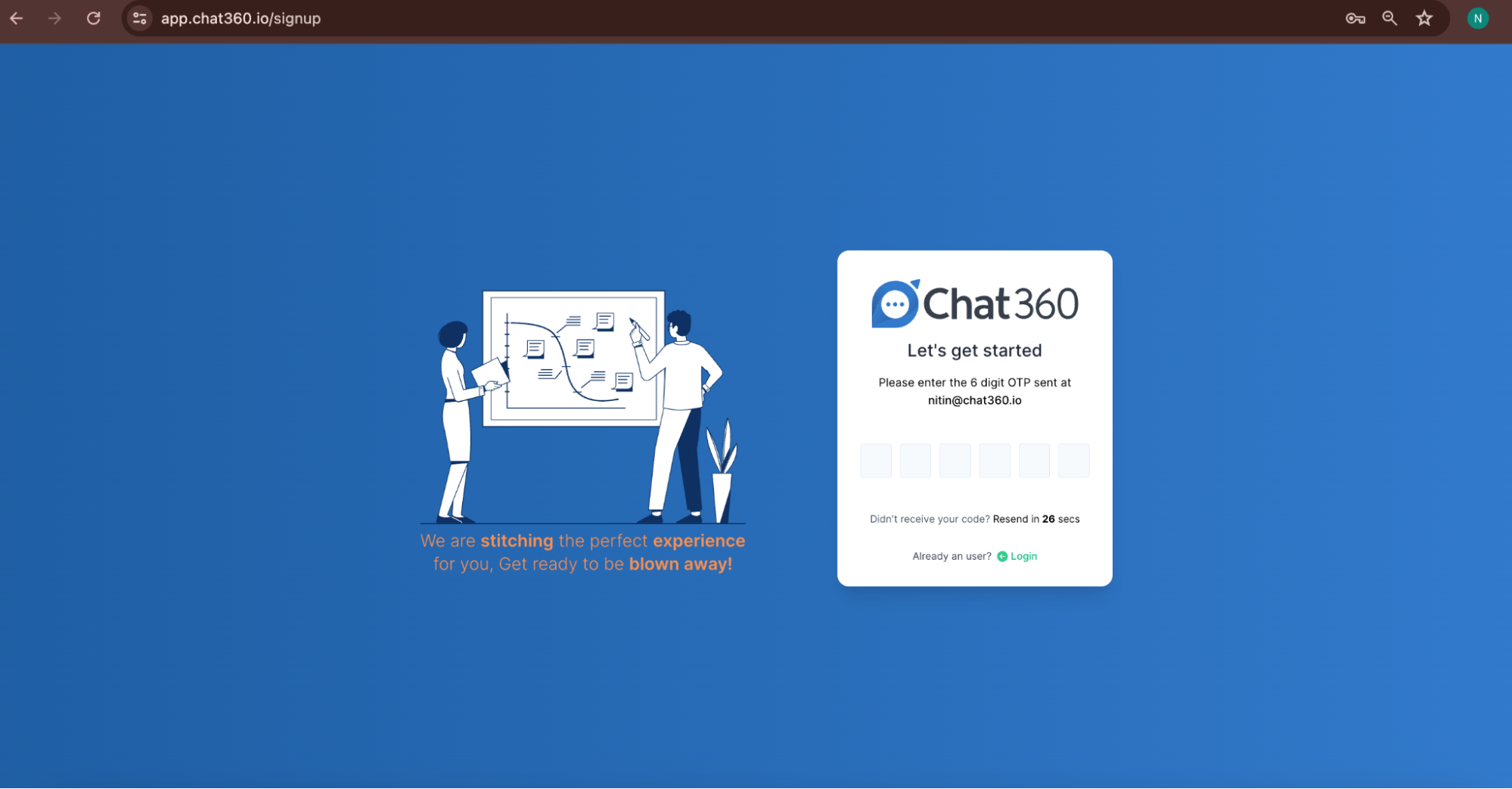
- On the next screen of the signup process, enter the 6-digit OTP code that was sent to your email.
- Complete the Verification
- Once you have entered the OTP, your email will be verified, and your account will be activated.
- Click Verification Link: Alternatively, you can click the "Verify Email" button in the email, or copy and paste the provided URL into your browser to complete the verification process.
- After Clicking “Verify Email” Button you will be redirected to login page where you need to input the password in order to complete the verification process.
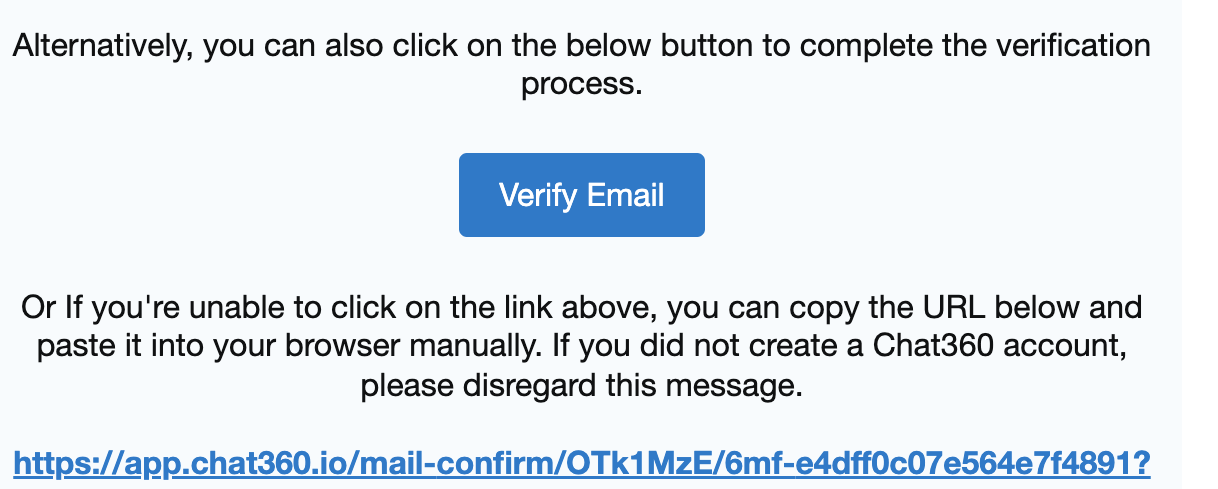
Single Sign-On (SSO)
- Chat360 provides the option for Single Sign-On (SSO) using the same email ID with Google or Microsoft accounts. This feature allows users to log in seamlessly without the need to create a separate password for Chat360.
- If your email is not registered with Chat360 then you can create a new account to proceed ahead.
Using Google or Microsoft Accounts:
- Google Account: Select the Google option on the login page and authenticate using your Google credentials.
- Microsoft Account: Choose the Microsoft option and sign in with your Microsoft account details.
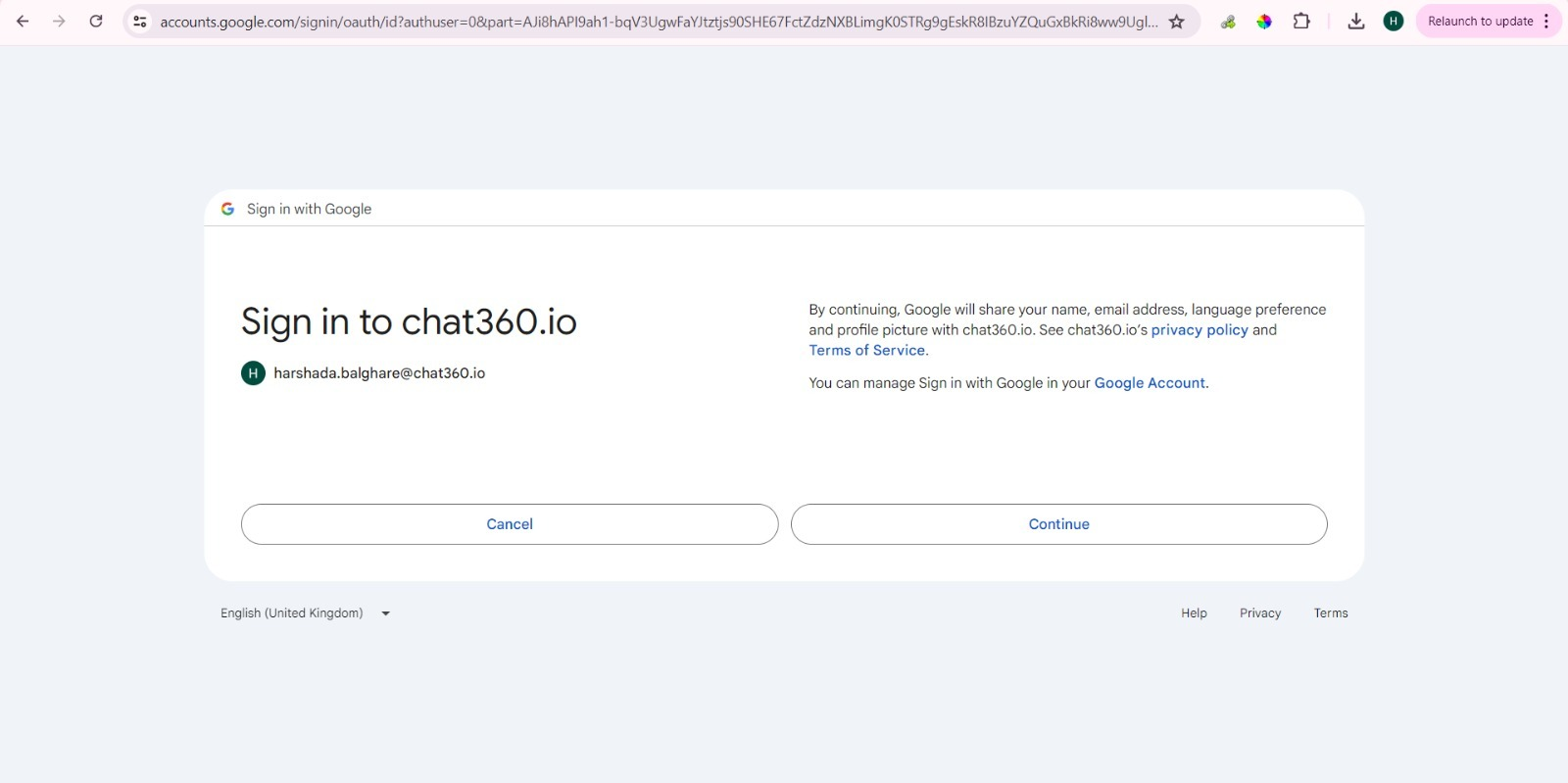
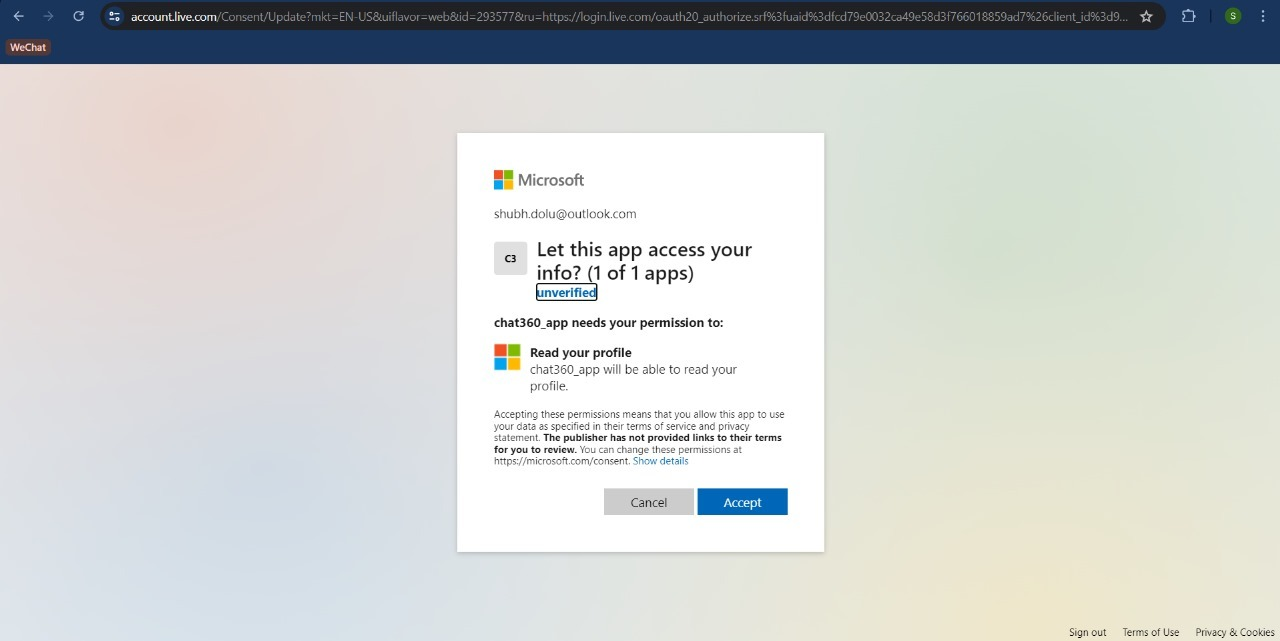
Step 3: Information about your company
- A pop-up will appear asking "Which industry do you belong to?".
- Select the appropriate industry from the options provided. Click "Next" to proceed and enter all the information asked related to your company.
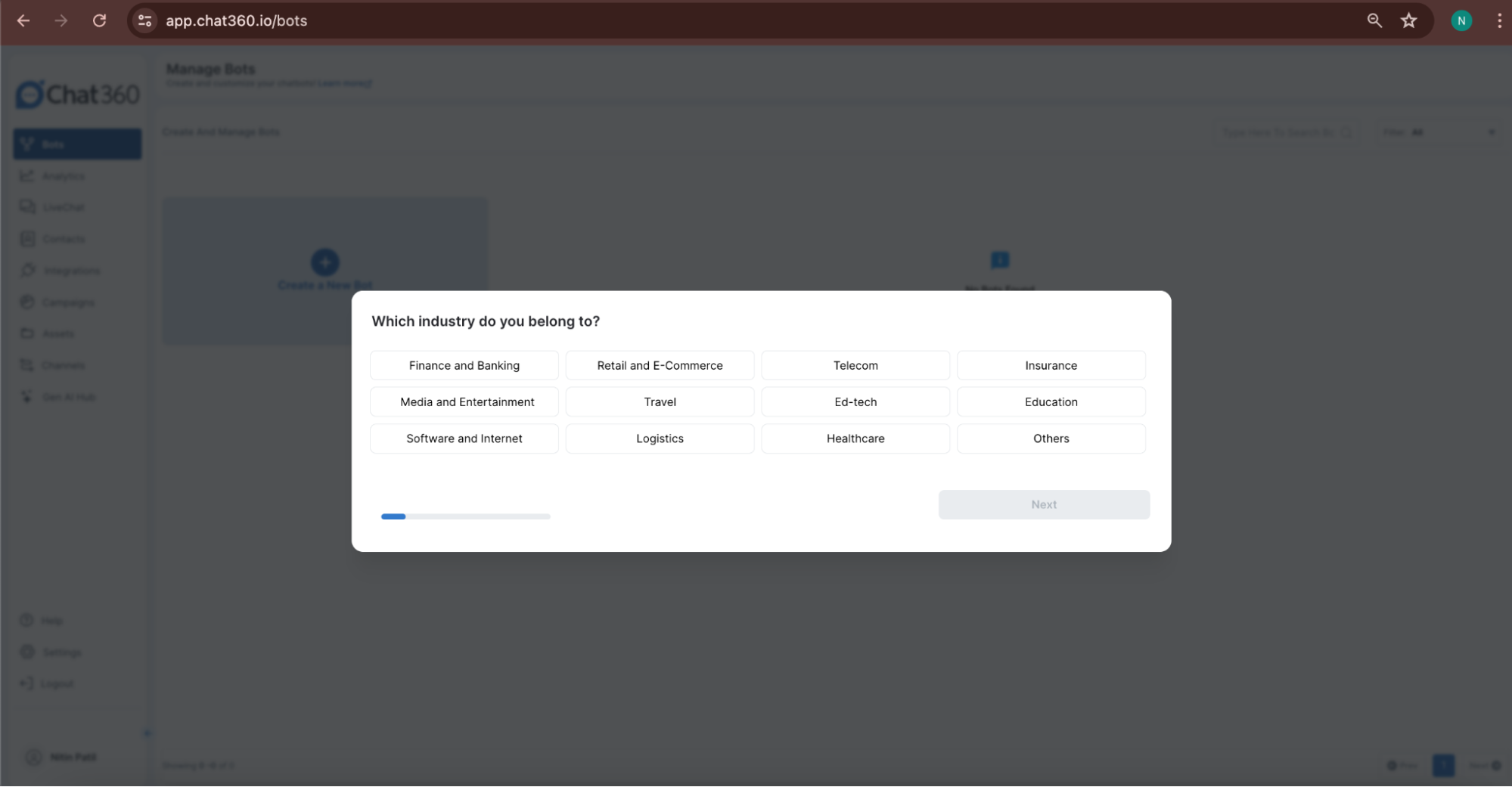
Step 4: Confirmation and Getting Started
- Once the setup is complete, a confirmation message will appear saying "All set to start Chat360 account".
- Click on "Get Started" to begin using the platform.
Logging in to your account
- After registration is completed you can login with the credentials you registered with.
- Enter Your Credentials
- Email Address: Input your registered email address.
- Password: Enter your secure password.
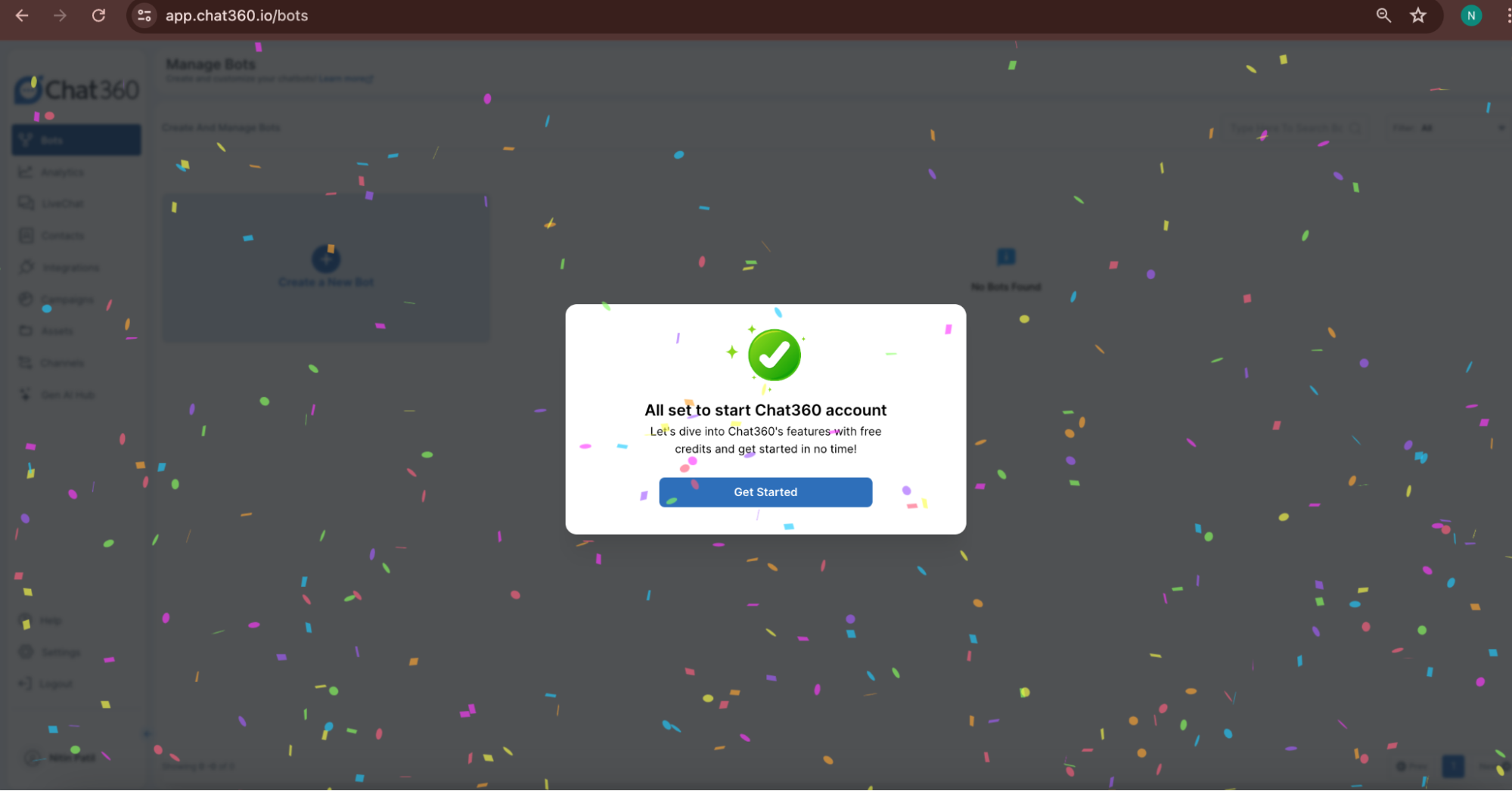
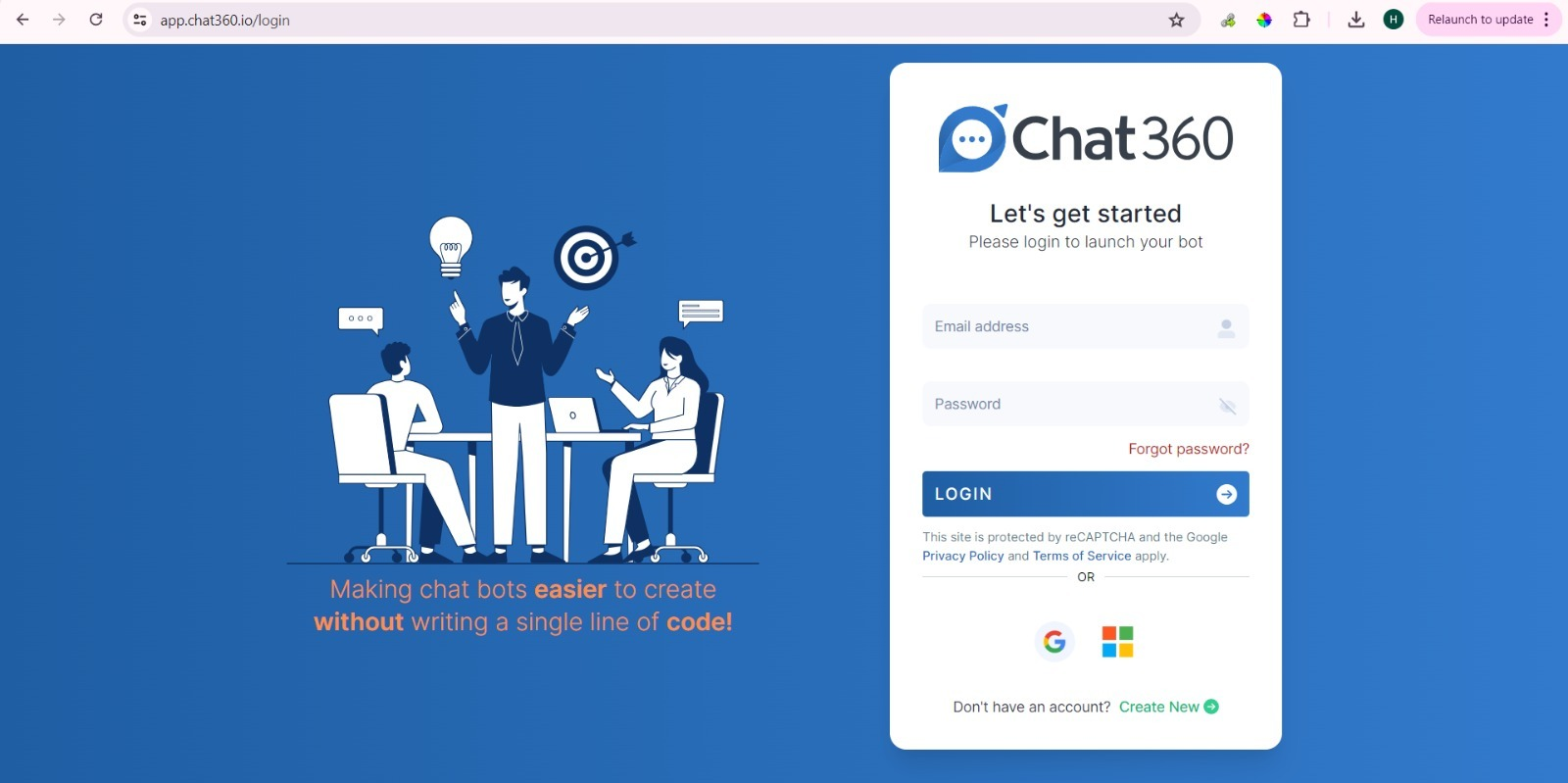
Login Prompt
- If someone from your organisation has already logged into Chat360 using the same business domain, you will see a login prompt with the message: "Admin account with the same business domain exists. Proceed to create a new account."
- No: Cancel the creation of a new account.
- Yes: Proceed to create a new account.
- The above steps guide you through the initial onboarding process for setting up your account and creating your first bot on the Chat360 Platform.
- During the onboarding process with Chat360, new clients are prompted to provide essential details about their company. This begins with selecting the industry they belong to from options like Finance and Banking, Retail and E-Commerce, Telecom, Insurance, and several others. Following this, clients are asked to choose their starting service, either 'Chatbot Service' to build and publish chatbots on platforms such as WhatsApp and websites, or 'Broadcasting' to send bulk messages, schedule messages, and personalise communications. This step ensures that Chat360 can tailor its offerings to meet the specific needs and objectives of each client, facilitating a smoother and more efficient setup process.
- If you encounter any issues or need further assistance, you can always access the "Help" section from the side menu.
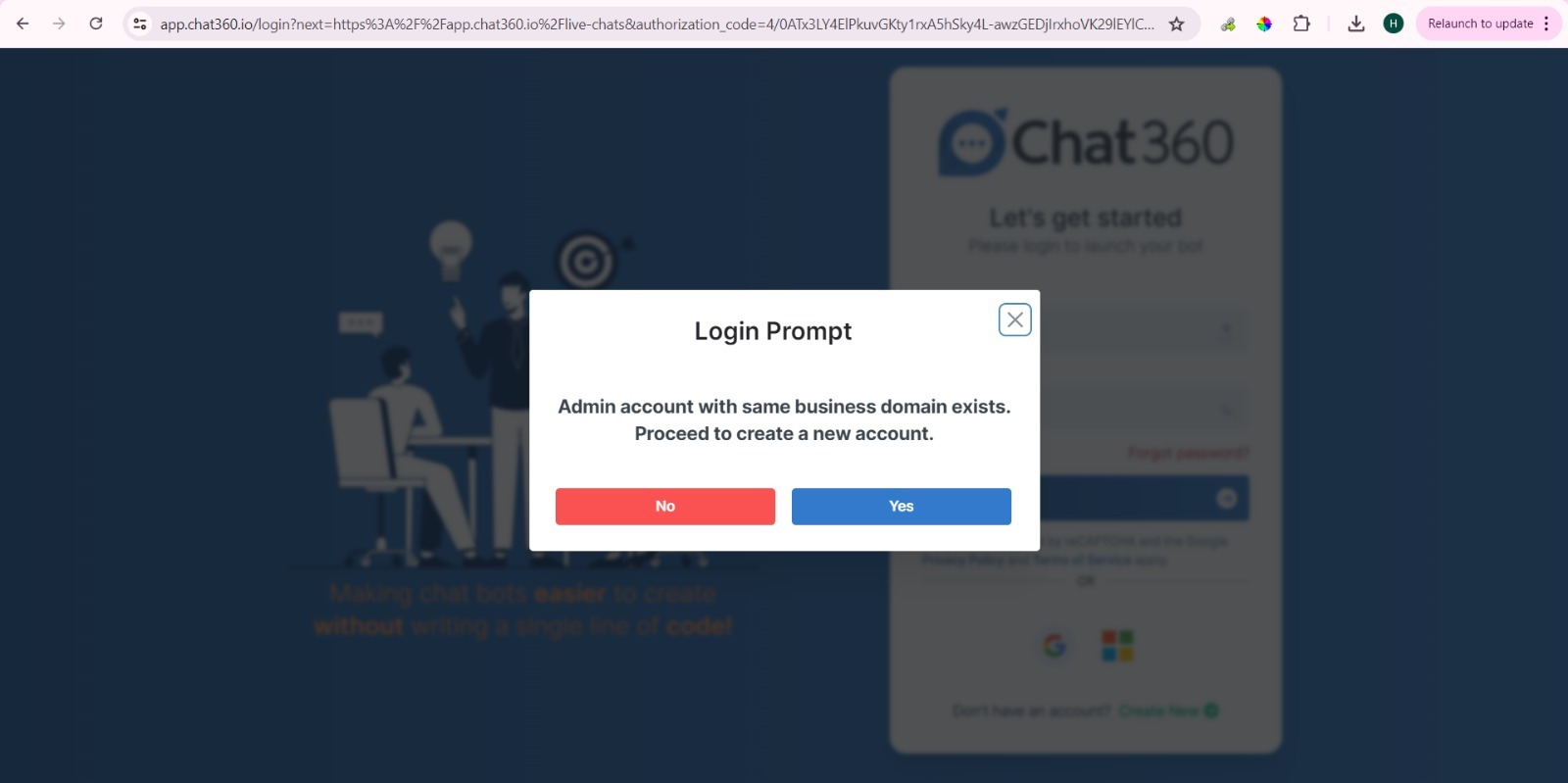
Thank you for your feedback!
We appreciate your feedback!