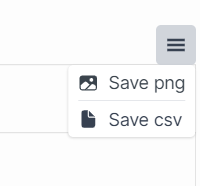Chatbot Metrics
Metrics System:
The Bot Metric basically measures the interactions sent and received between the users and your chatbot. It monitors and provides information on its ability to engage in a conversation.
To check your chatbot metrics, open your Chat360 Dashboard > Go to bots (in Admin tools) and click on the chatbot whose metrics you want to check.
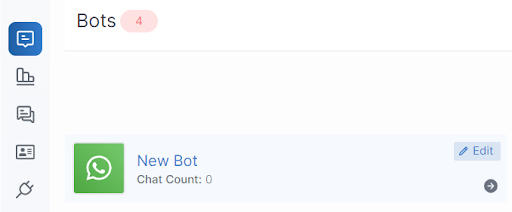
When you select the Chatbot you can see the Bot Metric button on the top right corner of your screen, just beside the Chatbot builder button, click that button.

Now, a dashboard will appear on the screen where you will be able to see the metrics of that Chatbot, here, you can see the metrics in a statistical manner represented in a table, and also you can see them in a visual representation that is in a graphical form.
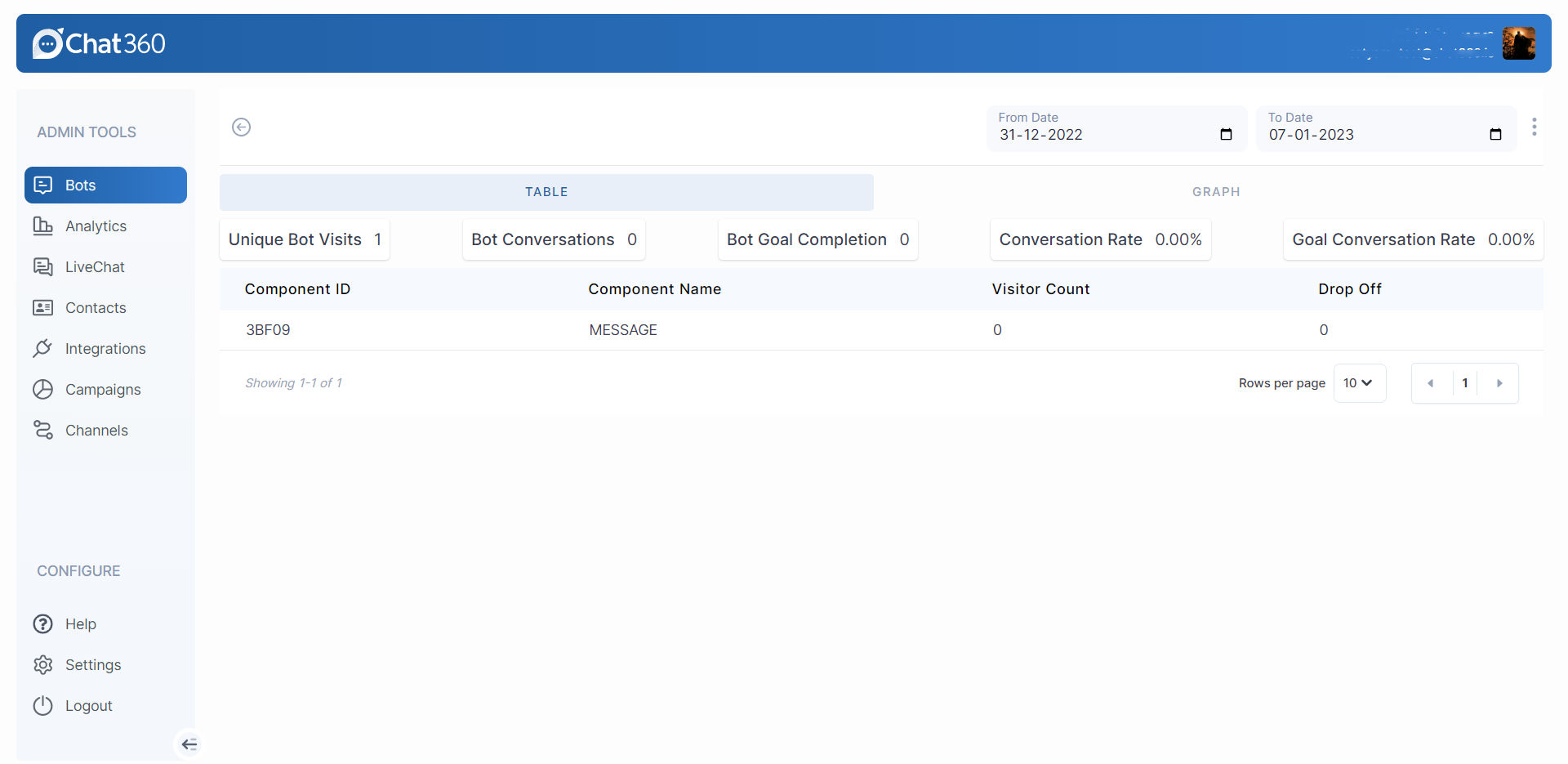
- Bot metrics table
- Unique Bot Visits- This represents the numbers of unique visitors that have interacted with the Chatbot for the first time.
- Bot Conversations- This represents that how many conversations did the bot had or how many interactions the bot had with different users.
- Bot Goal Completion-This represents chatbot success metric and is an important success indicator in the user metrics since it shows how many users have completed the goals that you set for your Chatbot to meet.
- Conversation Rate- This represents the total number of conversations the Chatbot has had compared to the total number of interactions.
- Goal Conversation Rate-This represents the number of times a user completed the goal that you set for your chatbot to meet compared to the total number of conversations.
- Bot metrics graph
- This gives a graphical representation of your chatbot performance. It represents the data in a bar-graph format as well as in a line-graph format.
- It provides the option to toggle the dates as per your wish so that you can check the implementation of your chatbot within your desired time frame.
- Number of total chatrooms vs. Total Chatrooms.
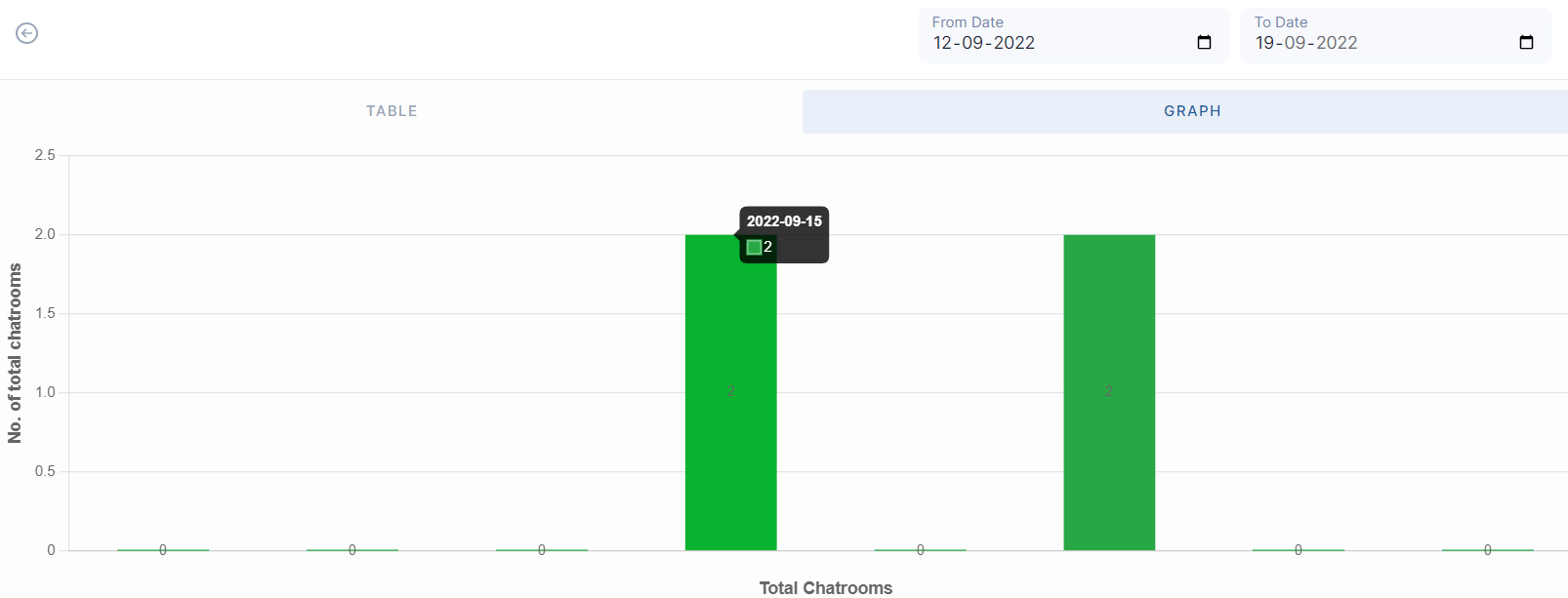
This shows the number of chat rooms created. And if you hover over the bar graphs, it shows the date on which the chatroom was made and the number.
This shows the date-wise bot conversations. The X axis stands for the dates, whereas the Y axis tells us about the number of conversation in total that the bot has had.
Bot conversation gives the percentage figure of the total number of discussions the bot has had compared to its interactions.
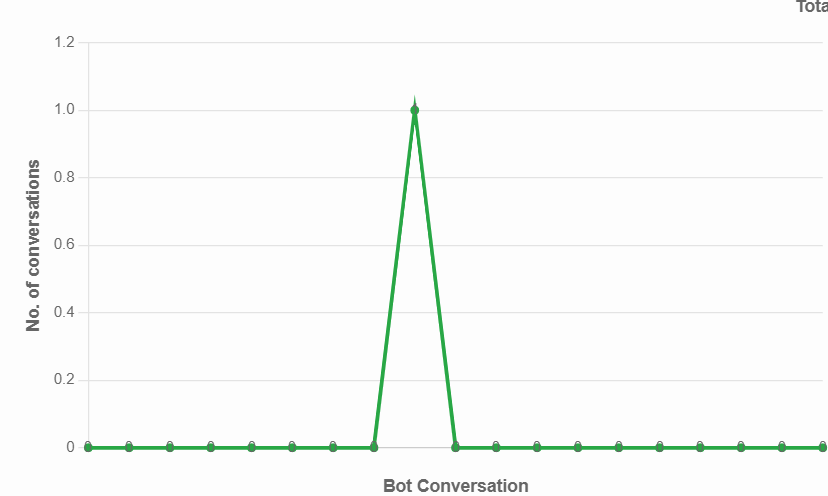

Bot Goal Completion Graph- The graph helps us better interpret the performance of our chatbot. Here, too the X axis denotes the dates across which you want to check your bot’s performance and the Y axis denotes the Number of Goal Completed, or the Rate of Goal Completed when compared to the interaction.
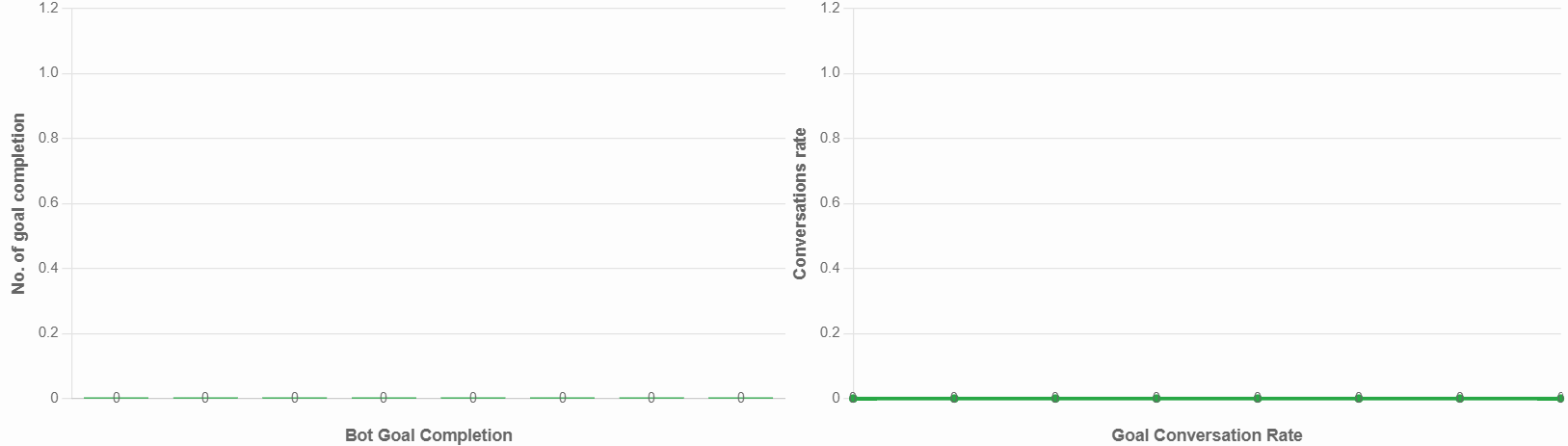
- Note: If the user hasn’t specified any goal for the chatbot, it won’t show anything in the table and the graph.
The graphs on the analytics dashboard can be saved as images. Additionally, the entire analytics dashboard can be downloaded as a CSV file.