Chat360 & LeadSquared Integration
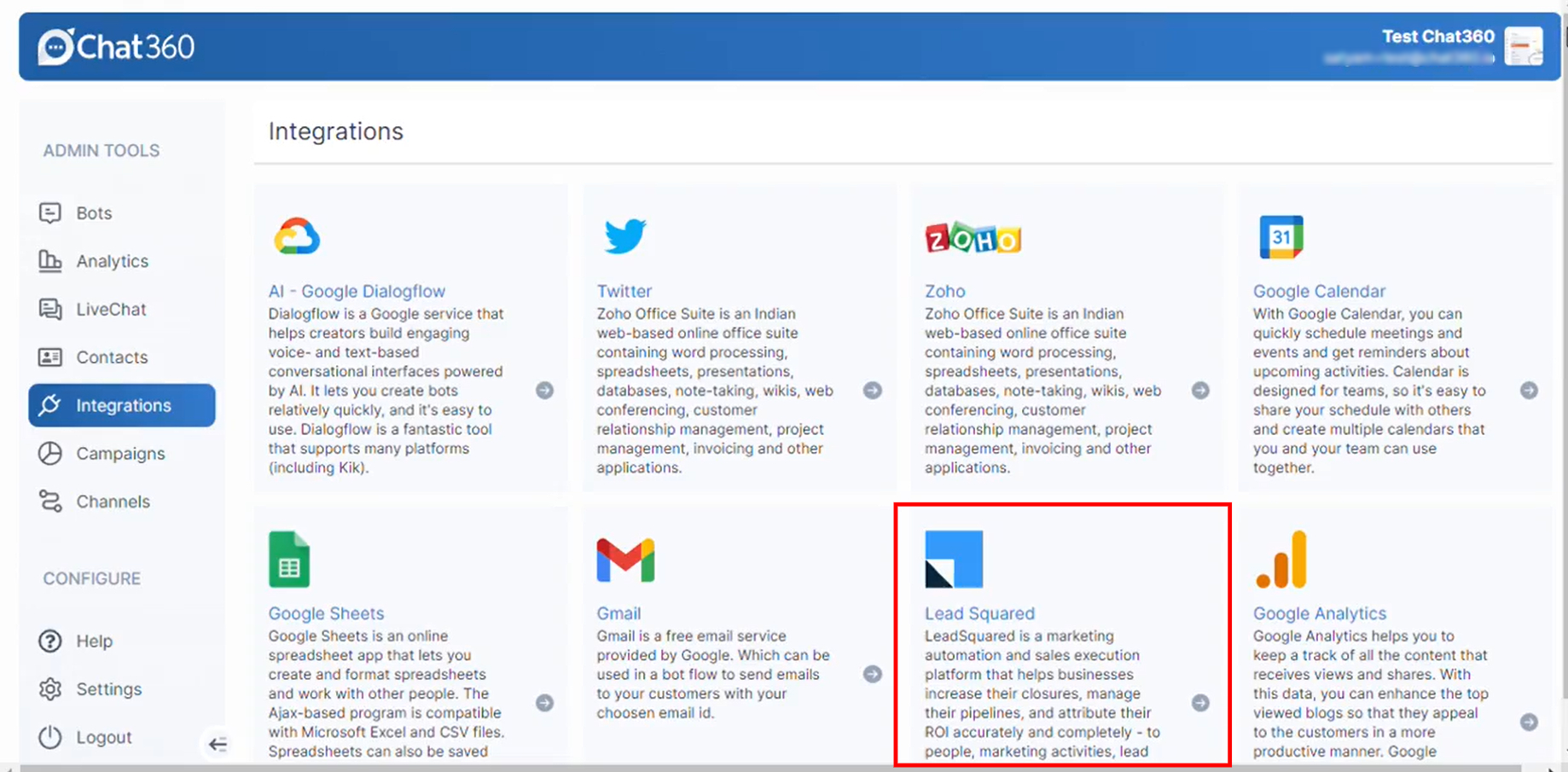
Step 1 -
- Login into app.chat360.io, navigate to ‘Integrations’ in Admin tools section, select Leadsquared.
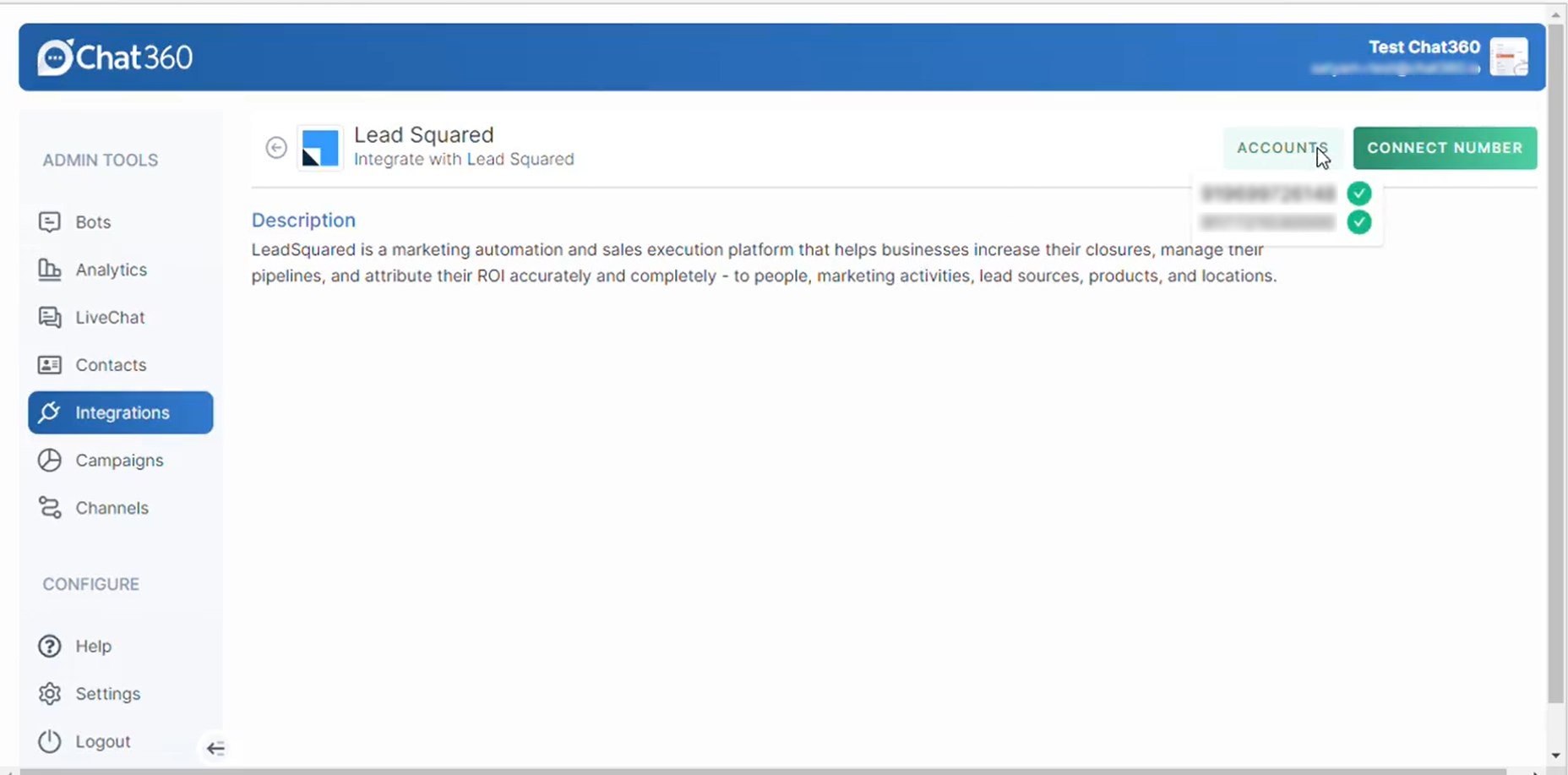
- Now, select ‘CONNECT NUMBER’ and select your WhatsApp number.
Step 2 -
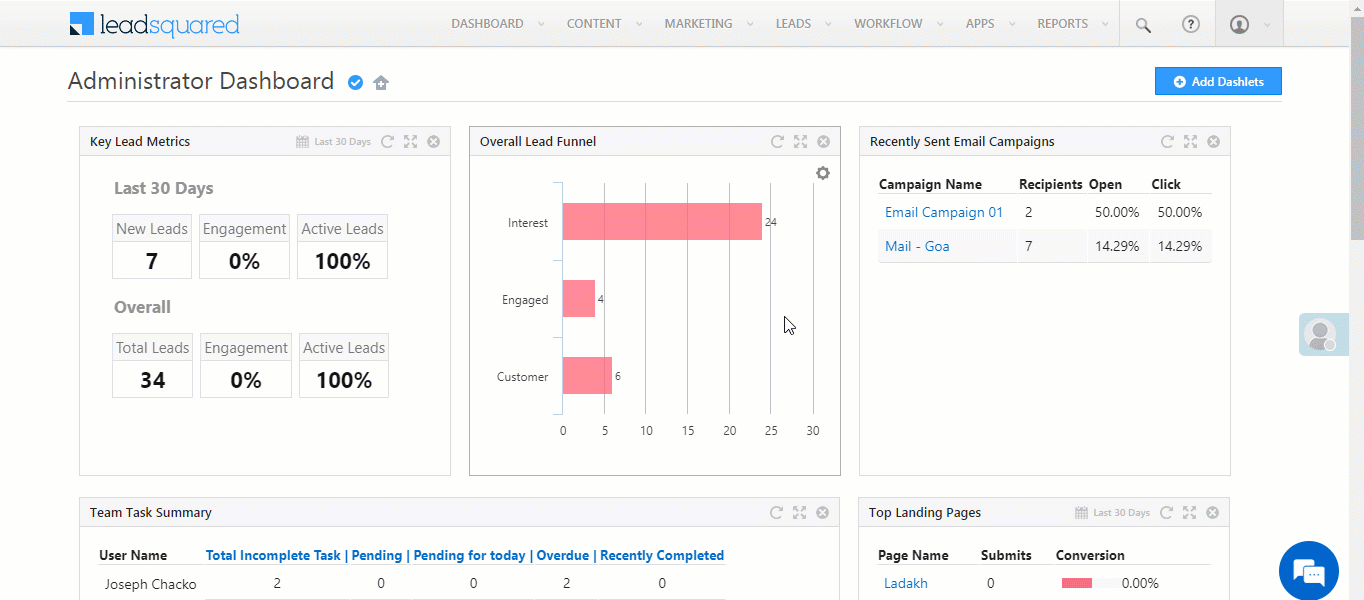
- Now, go to the LeadSquared CRM.
- Navigate to ‘Apps’ then, ‘Apps Marketplace’.
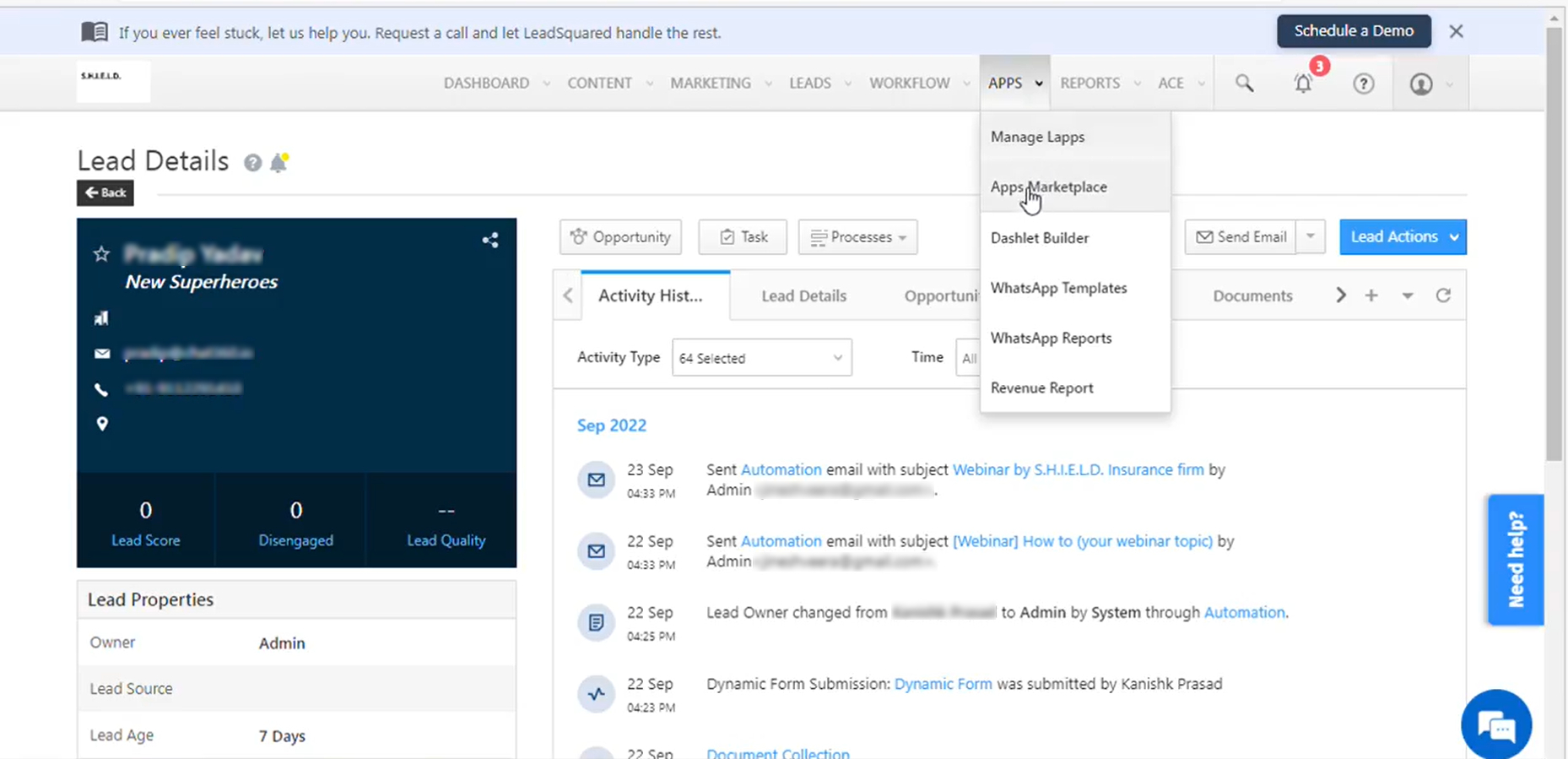
- Search ‘WhatsApp Business’ in the search field and then you will get a WhatsApp extension, now install it.
- Now, click on the settings icon on the extension window and select configure.
- This will bring a form on the window that contains details like, ‘Basic Details’, ’Service Provider’, ’Authentication’, ’Converse Settings’, ’Advanced Settings’.
Step 3 -
- Fill in the Basic details and hit on ‘Next’ which will redirect you to the ‘Service Provider’ section.
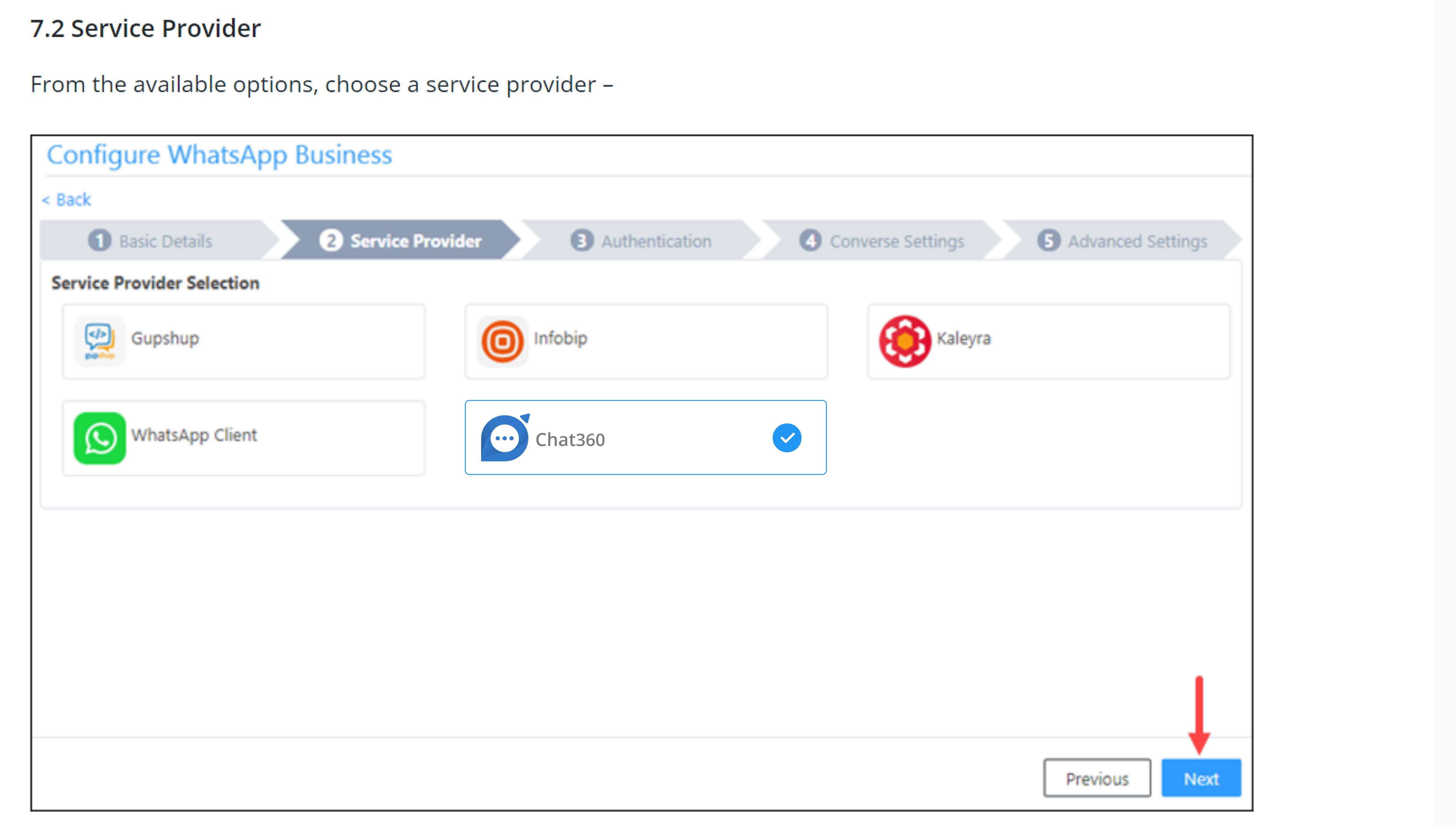
- Here, select ‘Chat360’ and hit next, and then you will get redirected to the ‘Authentication’ section.
- In the Authentication section fill the credentials of the Chat360 account.
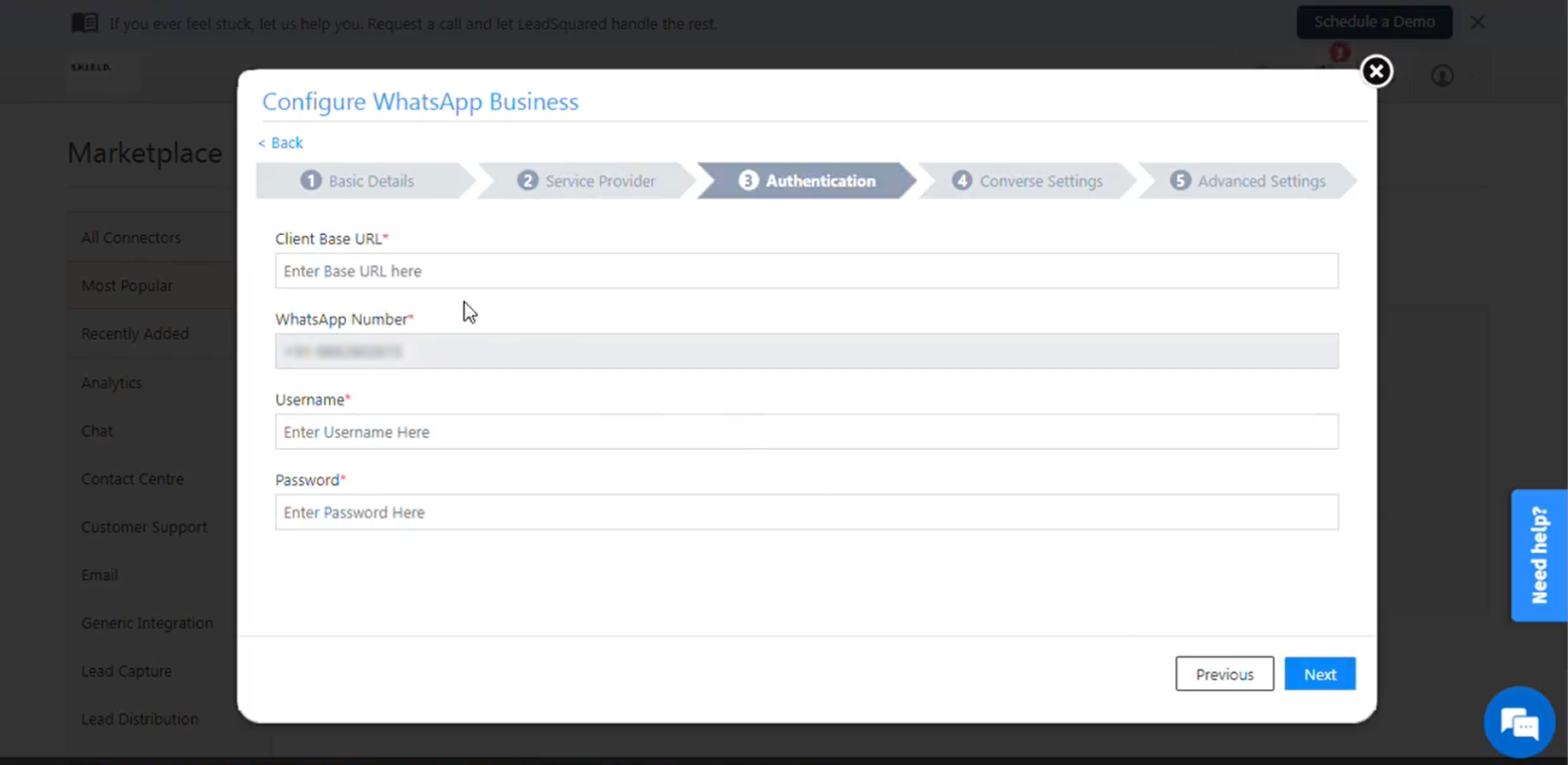
Step 4 -
Converse Settings:
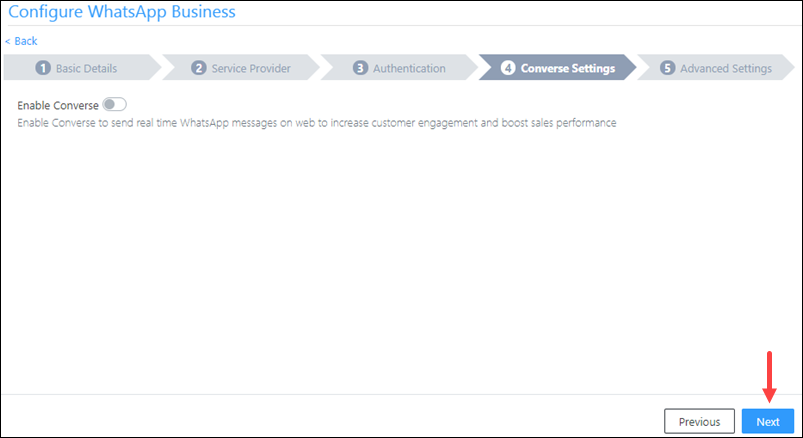
Step 5 -
Advanced Settings:
On this screen, you must map –
- Activity Mapping – A LeadSquared activity field to your WhatsApp messages. This is the activity that will be posted every time a WhatsApp message is sent or received.
- Default WhatsApp Number Fields – The number you set as the default phone number will be automatically selected when you’re sending a WhatsApp message to a lead. You can also select other numbers that are available from the Add Another Number dropdown.
- Default Country Code – The default country code will be used to send messages to a phone number that’s stored in a custom field, if no country code is listed.
- Enable Rich Media Template Support – If you want to include media files in your WhatsApp message, you must enable the slider.
- Compliance Type – Here, you can select the compliance type for the WhatsApp template, by choosing either WhatsApp Opt-out or Opt-in.
- WhatsApp Opt-out – From the dropdown, select a lead field for the WhatsApp opt-in/ opt-out functionality. Your leads can opt-in or out of receiving WhatsApp messages on the basis of this field.
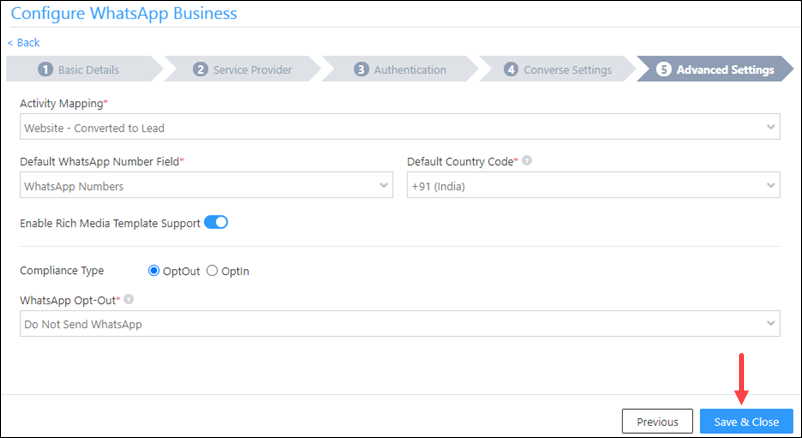
- Once you’re done entering the required details, click Save & Close. Click here to know more.
Thank you for your feedback!
We appreciate your feedback!