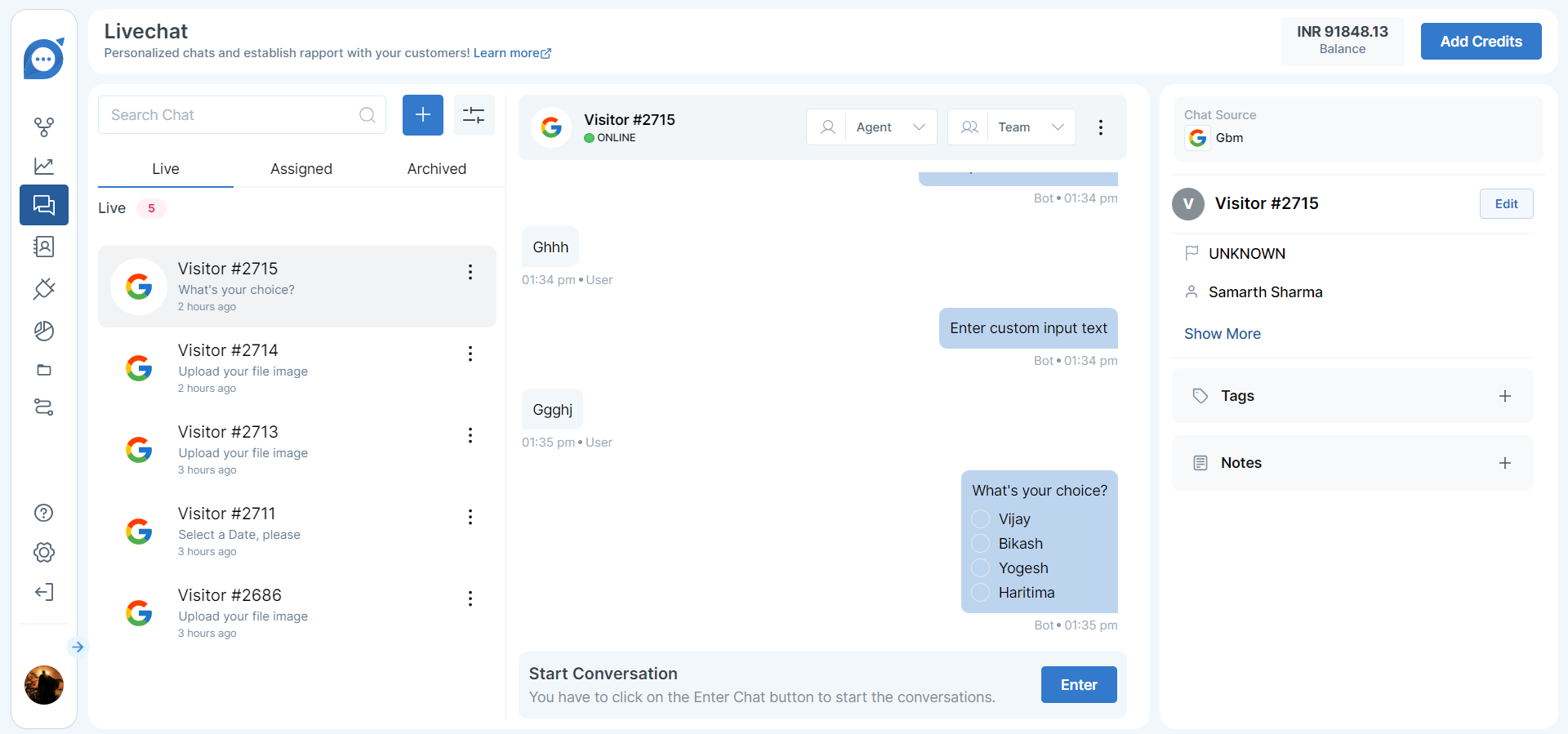Google Business Messages (GBM)
Google Business Messages (GBM) facilitates seamless communication between businesses and their customers via multiple Google services, such as Google Search and Google Maps. It offers a user-friendly channel for customers to initiate conversations with businesses by sending messages directly through these platforms.
GBM integration empowers users to engage with your company when they search for your organisation using their mobile browser or within the Google Maps application.
Entry Points:
Entry points within Google Business Messages (GBM) encompass the various locations or interfaces through which customers can commence dialogues with businesses via GBM. These entry points are thoughtfully designed to simplify the process of customers connecting with businesses and engaging in messaging interactions.
Local: Local entry points refer to specific ways customers can initiate conversations with businesses in their local area using this platform. These entry points typically enable conversations with locations associated with your brand from different google services that includes: Google Search, Google Maps, Google Ads, Websites and Apps.
Non-Local: Non-local entry points would refer to ways customers can initiate conversations with businesses that are not tied to their current location. Some possible examples of non-local entry points for messaging with businesses could include: Google Search Queries, Advertisements, Business Websites, Social Media and Messaging Apps, Email and Contact Forms.
Setting up GBM:
Step 1: Create an Agent Account: Navigate to the "Channels" section in Admin tools and select "Google Business Message". Next, choose the option "CREATE NEW AGENT ACCOUNT." This action will display a form, which you need to complete in order to create the agent account. Once the agent account is created, you can use it to deploy your GBM bot for your Business location.
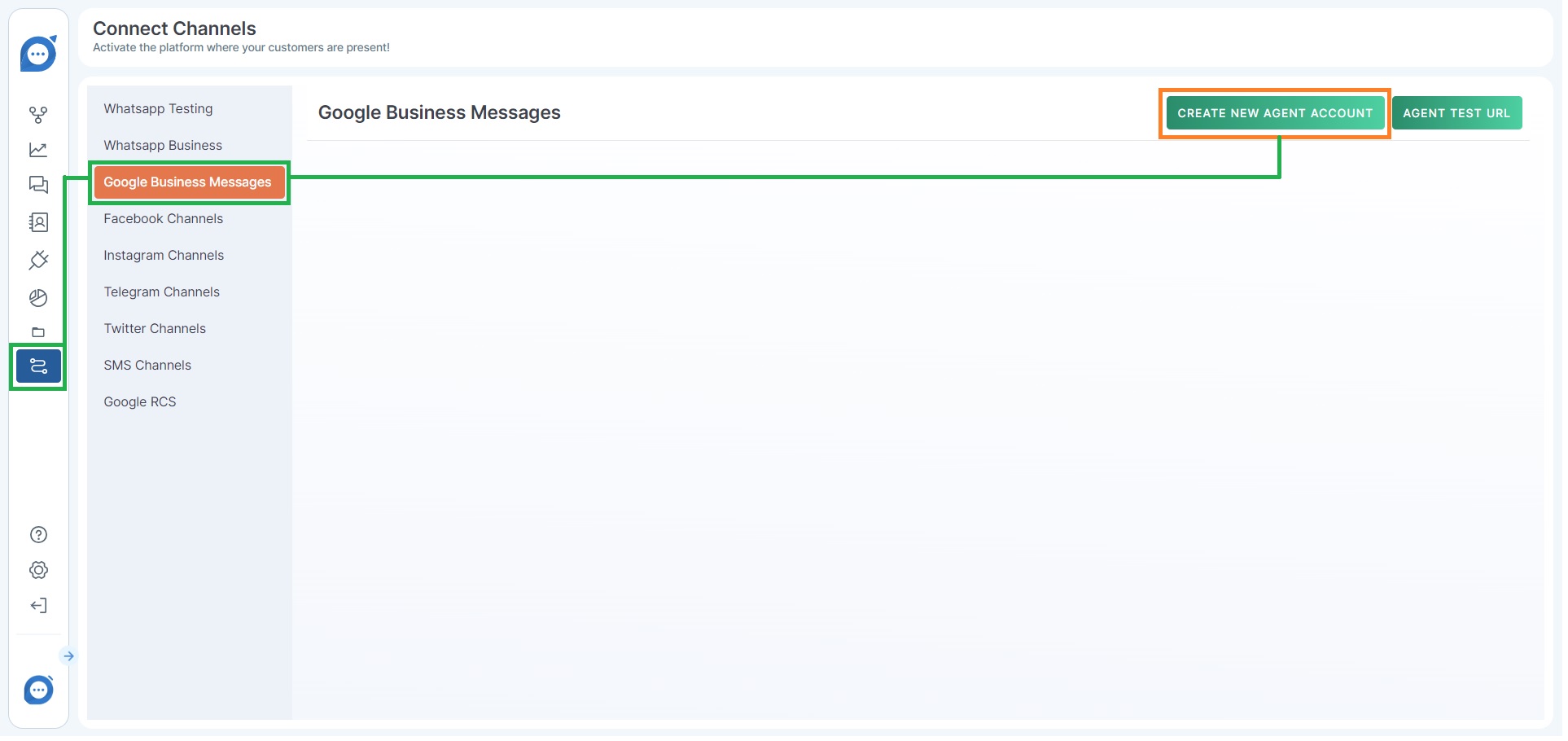
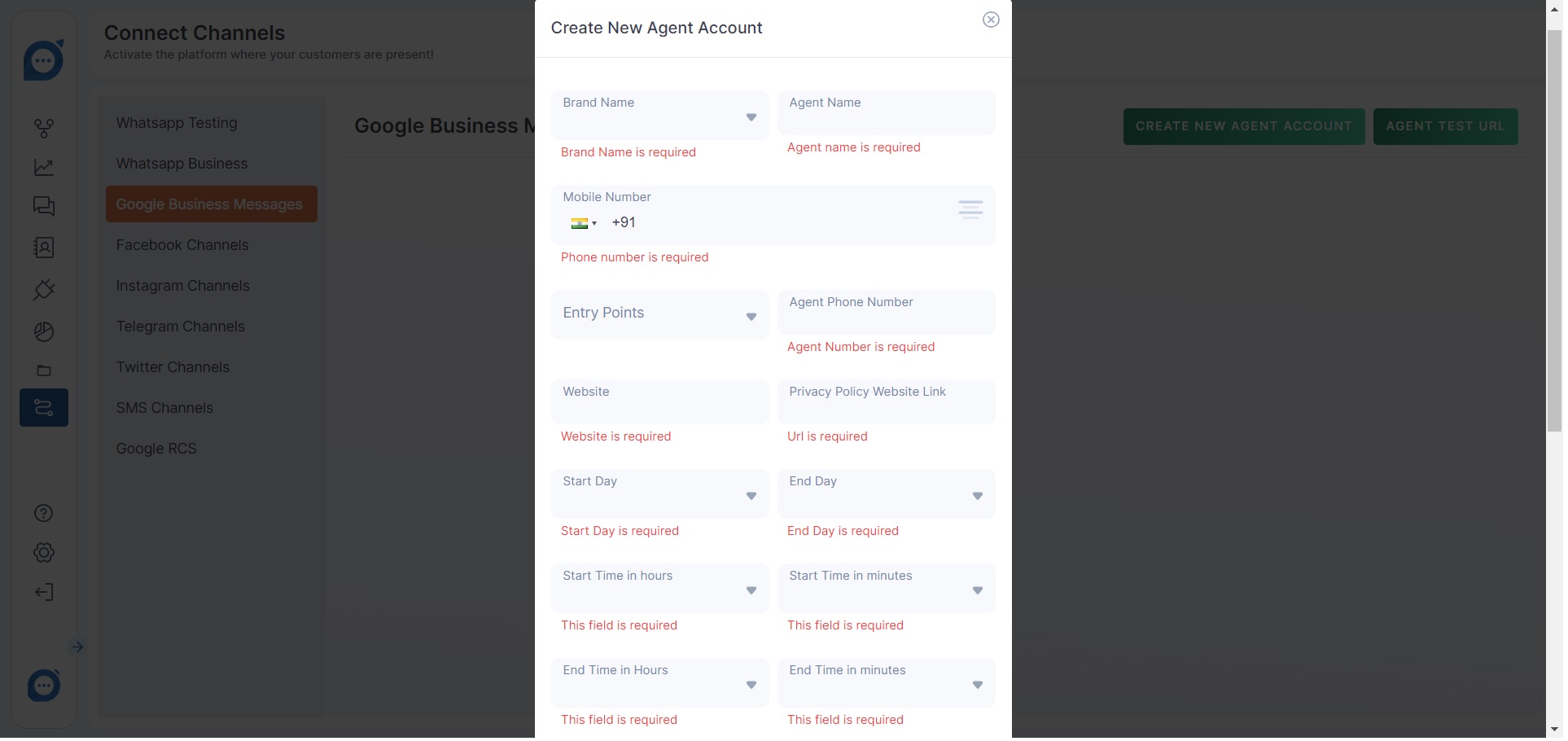
Once you've successfully set up your Agent account, you'll find it listed on the Google Business Message dashboard under "Channels." To finalise the configuration of your Agent account, click on "Agent Details." This action will open a modal with four essential steps that you must complete in order to launch your Agent for your business location.
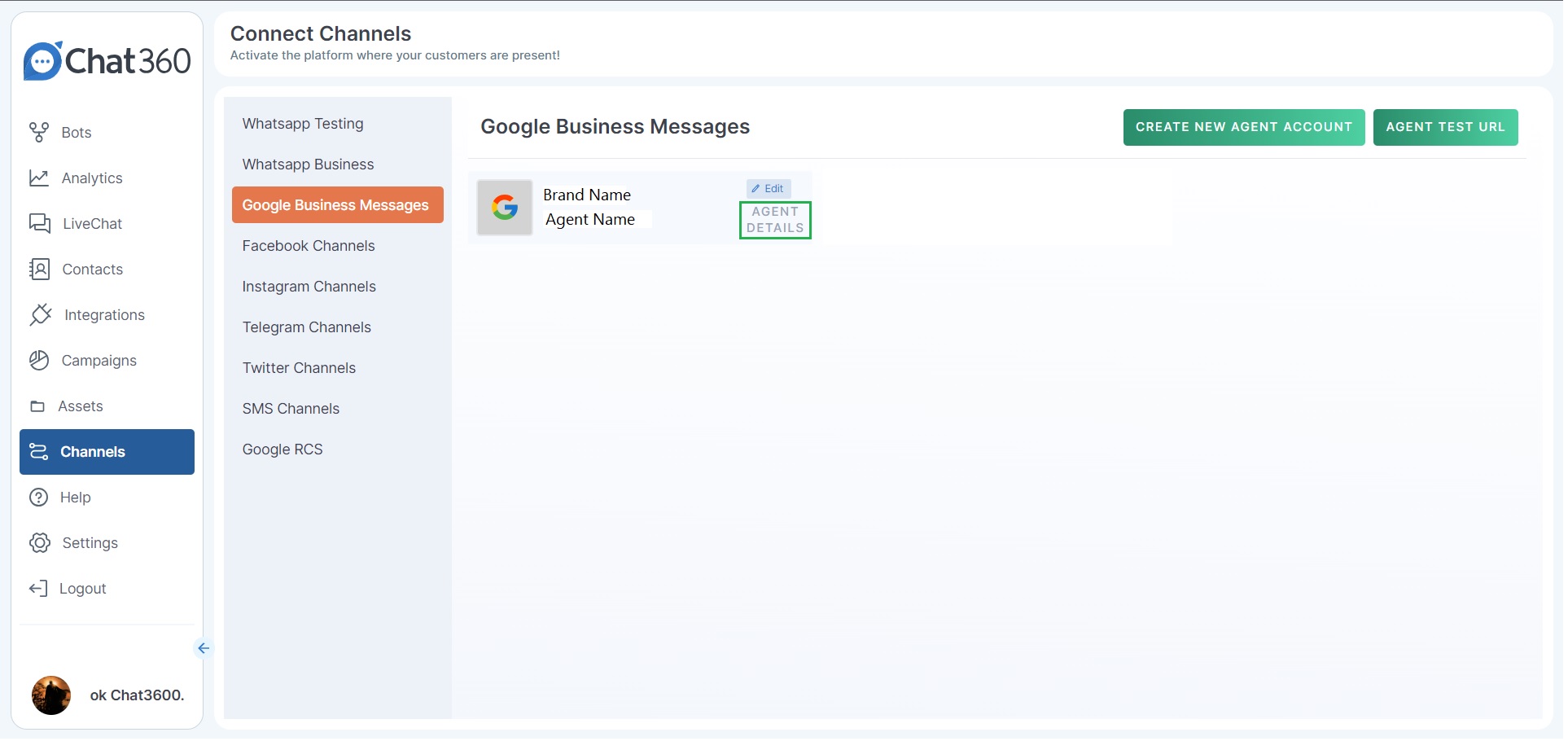
Step 2: Agent Verify: In the modal, you'll find the first step named "Agent Creation," which will fill in automatically with your initially provided information. Click "Next" to move on to the agent verification step. Here, you'll need to enter agent and brand details and submit them for verification. Keep in mind that you must wait for the agent to complete the verification process before you can continue.
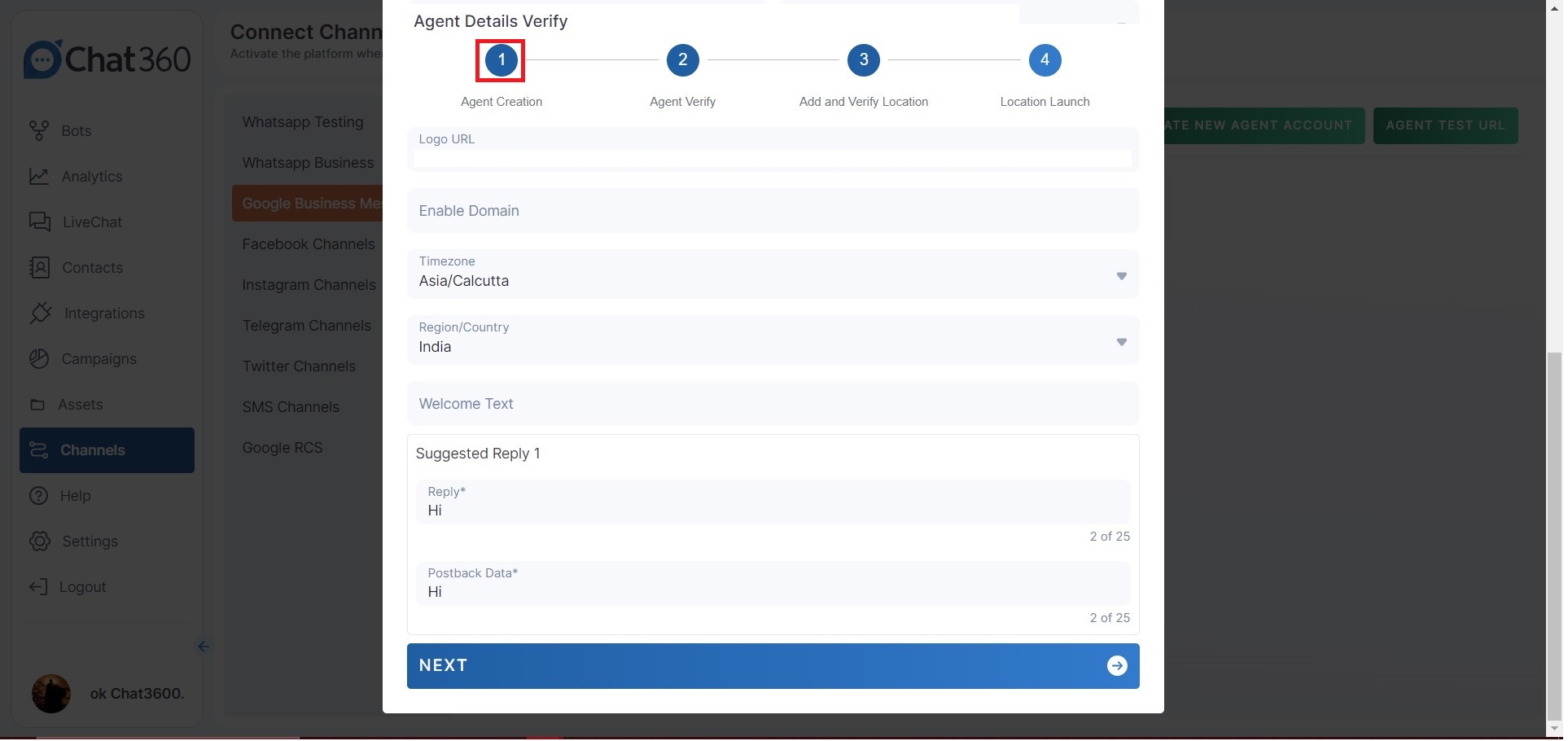

Step 3: Add and Verify Location: Once your agent is verified, the next step is to add and verify the deployment location. In this section, use the search field to find and select your business location, which will then be added to the table below. To submit the location for verification, scroll towards the rightmost column of the table, here, under the "Status" section you can click to submit the location for verification.
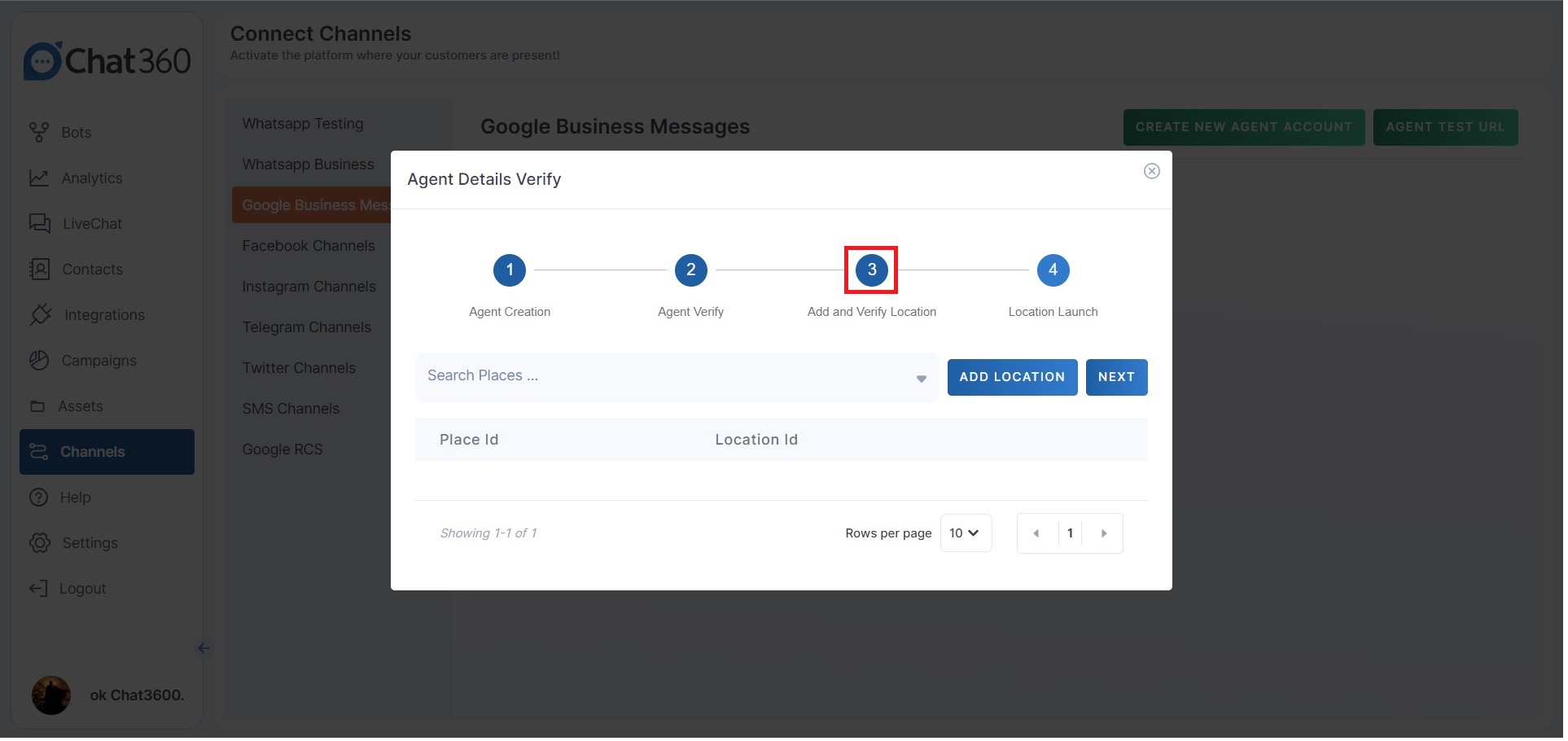
Step 4: Launch Location: Now, after verifying the Agent and location, click "Next" to move on to the "Location Launch" section. Here, you can launch the verified agent for your business's verified location. To do so, go to the Actions column in the table and click to launch the Agent on the verified location.
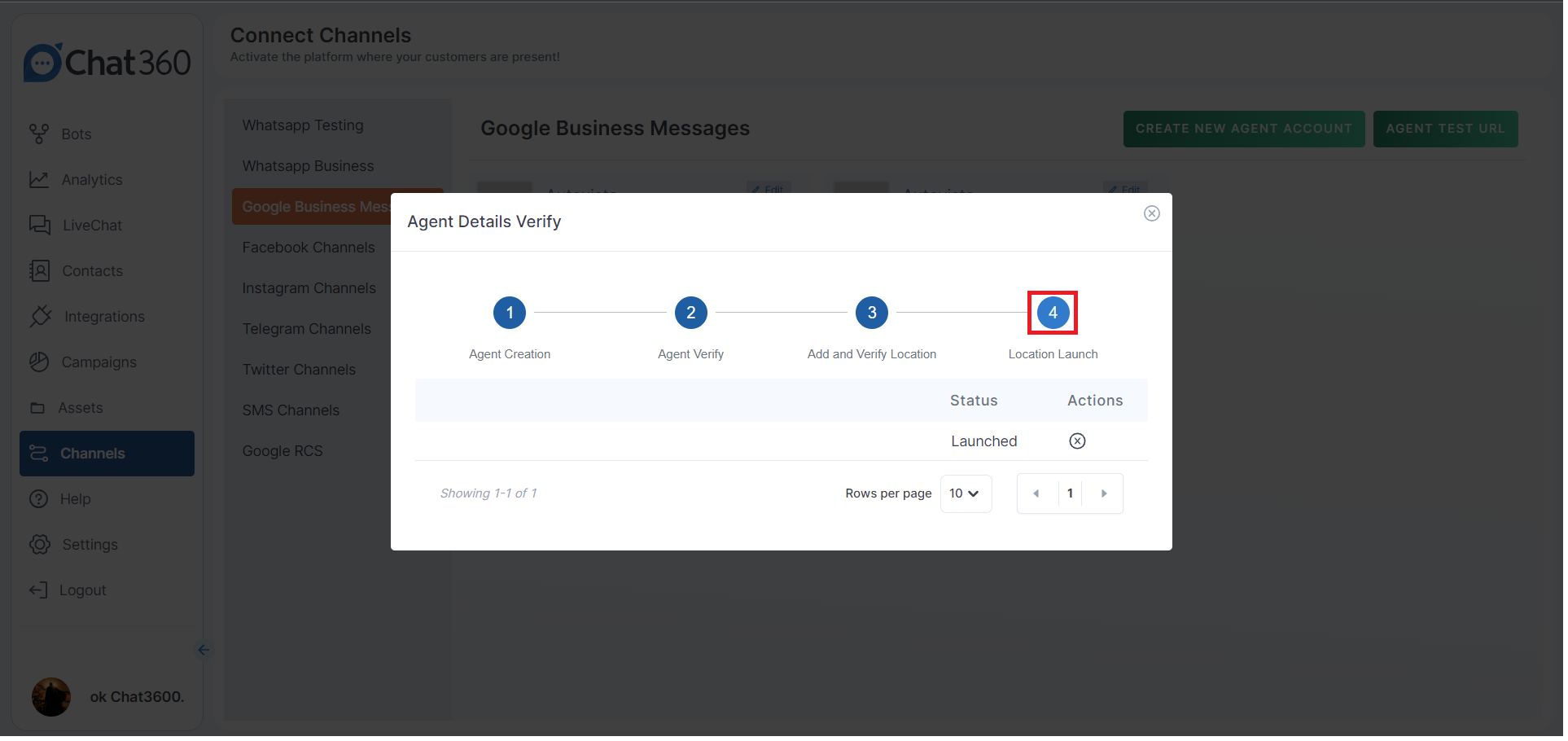
How to use GBM:
Publishing the Bot: To publish a bot on your Agent account, follow these steps:
1. Click the edit icon on your Agent account.
2. Choose the bot you want.
3. From the "Publish status" drop-down, select "Publish".
4. Save your changes to publish the bot.
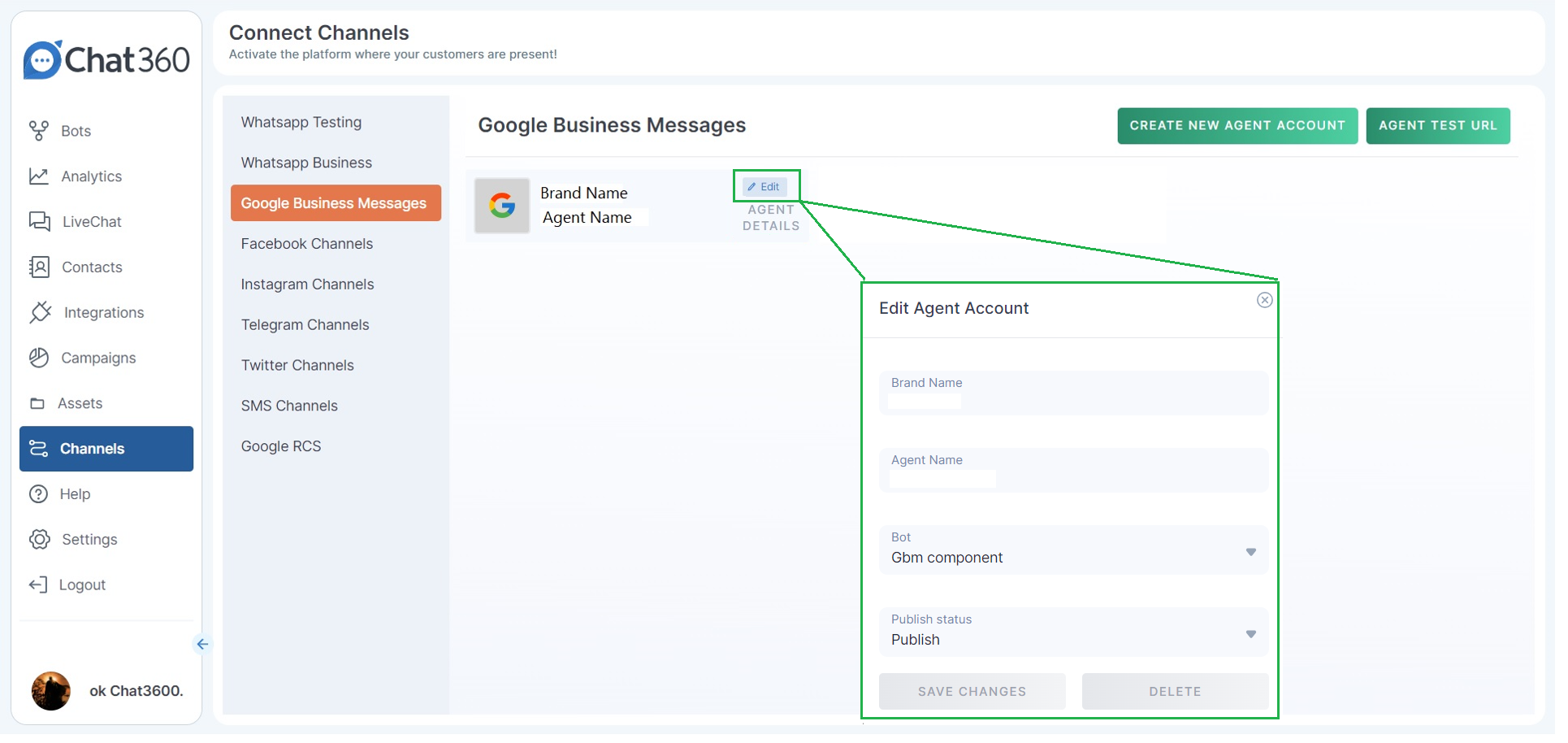
How to run the Bot: Once the bot is live, go to Google Maps, pick the verified location, and find the chat button in the location info. Click it, and a chat box will open. Start a conversation, and the bot will take over.
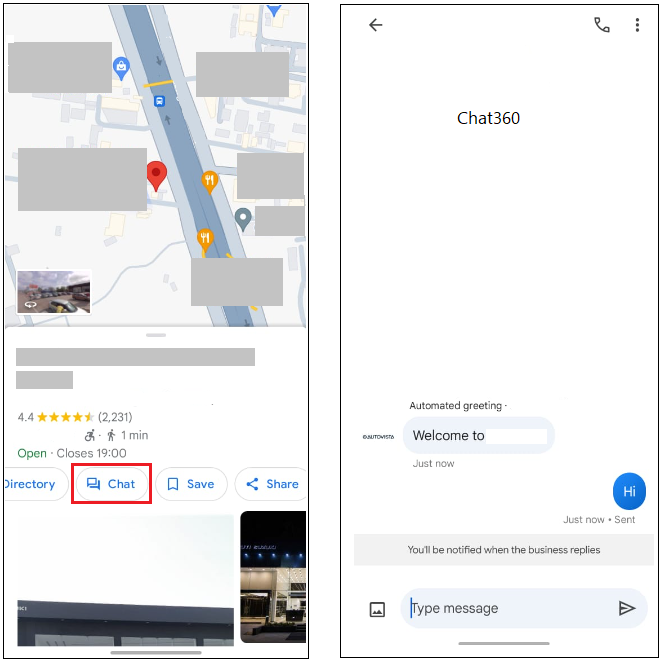
Live Chat: The ongoing conversation between the bot/Agent and the end user will appear in a live chat with a Google logo in the chatroom. This logo serves to differentiate GBM chat rooms from other channel chat rooms.